在科学或地理课中,老师们往往会讲到地球、月球运动方面的知识,如果仅仅凭老师枯燥地讲述,那效果当然不会好,其实可以通过PPT模拟上述运动效果,就能让学生们有个形象的理解了。
快速模拟地球自转
由于老师带到课堂上的地球仪太小,演示时估计除了老师以外,能看清楚的学生没几个。而使用PPT来模拟地球自转,则可以在大屏幕上投影播放,就不会有上述的弊端了。下面我们就来试试在PowerPoint制作地球自转动画。
首先准备一个遮罩图片,这可以在Fireworks之类的图像软件中实现,点击Fireworks的“文件→新建”菜单命令,打开“新建文档”对话框,按照提示创建一个尺寸为1080×610像素的背景透明的画布。接着点击菜单“文件→导入”命令,将作为模拟地球自转的PPT背景图片添加进来,然后单击左侧“位图”面板中的“椭圆选取框”按钮,按住Shift键的同时,在画布中心画出一个圆,再按下Ctrl+X快捷键,将画出的圆删除,最后将其保存为PNG格式的图片备用即可(图1)。
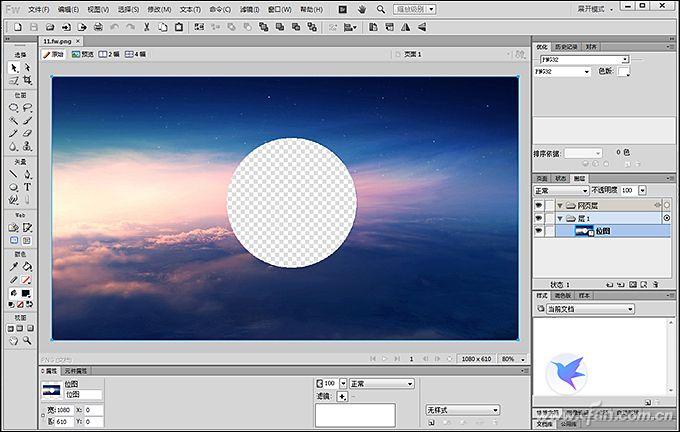
小提示:PowerPoint虽然具有制作遮罩图片的功能,但一来操作繁琐,二来制作好的遮罩图片不能很好地与PPT的背景图片融为一体,所以本例中笔者使用Fireworks先期制作遮罩图片。
现在运行PowerPoint(以2016版为例),创建一个名为“地球仪.PPTX”的PPT文档并保存之。接着在“插入”选项卡,单击“图片”按钮,插入作为模拟地球自转的PPT背景图片,然后按照同样的步骤,插入一张世界地图图片,复制并粘贴之,并将它们拼到一起(图2)。

最后同时选中两张世界地图并右击之,选择“组合→组合”命令,将其组合到一块儿就可以了。注意,复制并将两张内容完全相同的世界地图“组合”到一块,不是必须的操作,但经过这样的处理,地球转动时的效果会更好一些。
接下来我们来添加动画效果。选中世界地图图片,在“动画”选项卡中单击“添加动画→其他动作路径→向左”命令,为其添加一个向左运动的动画特效。再双击打开“向左”对话框并执行以下操作(图3):
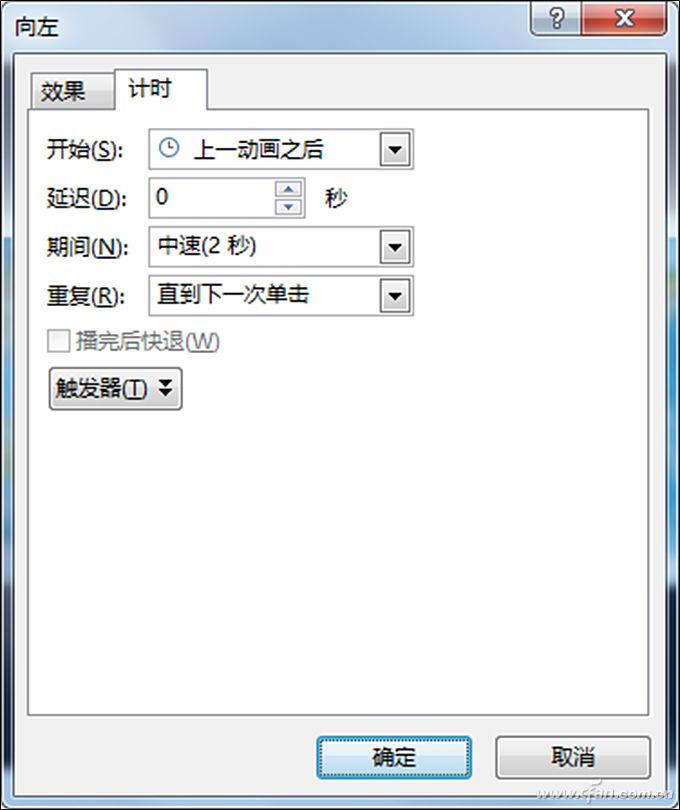
在“计时”选项卡中,将“开始”参数设置为“上一动画之后”。“期间”及“重复”参数分别设置为“中速”和“直到下一次单击”。
切换到“效果”选项卡,将“平滑开始”、“平滑结束”及“弹跳结束”三个参数设置为“0”秒并单击“确定”按钮即可。
最后添加遮罩图片,切换到“插入”选项卡,单击“插入”按钮,将前面编辑好的遮罩图片添加进来并排列好(图4),然后按下F5快捷键就可以预览到模拟的地球自转效果了。
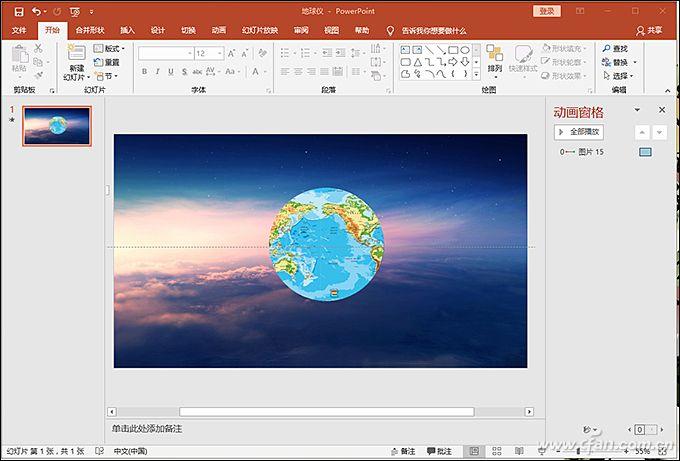
地球和月球一起动起来
我们都知道,地球、月球不但自身转动,而且同时月球绕着地球转、地球绕着太阳转。这个复杂的运动关系,同样可以使用PPT动画表现出来。
首先创建一个名为“地球月亮与太阳.PPTX”的PPT文档,插入一张亮黑色的背景图片作为宇宙。接着将自己事先准备好的太阳、地球和月球图片添加进来,并将它们排列好(图5)。
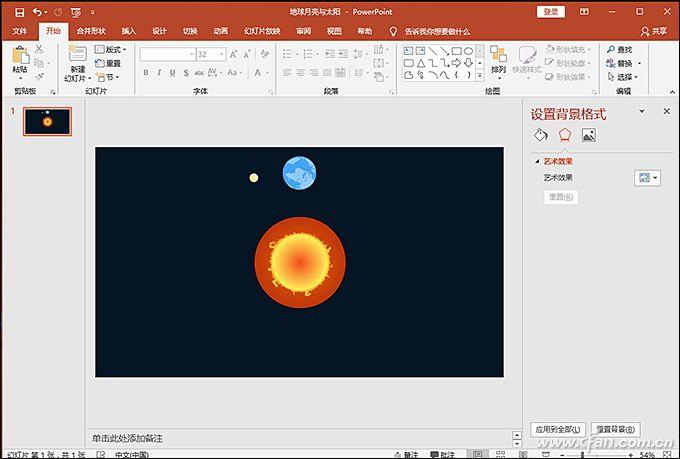
选中地球图片,同时单击“添加动画→其他动作路径→圆形扩展”命令,为其添加一个“圆形扩展”动画特效,然后调整其运动轨迹的大小及位置,使得太阳正好处于运动轨迹所在圆的中心地带(图6)。再选中地球图片,单击“添加动画→陀螺旋”命令,为其添加一个陀螺旋动画特效。
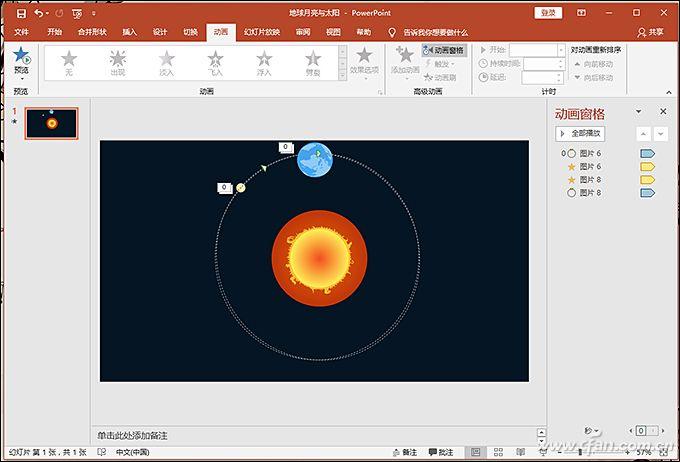
双击右侧“动画窗格”中与“圆形扩展”动画有关的选项(上数第一个),打开“计时”选项卡(图7),将“开始”参数设置为“上一动画之后”,“期间”参数设置为“30秒”,“重复”参数设置为“直到幻灯片末尾”。
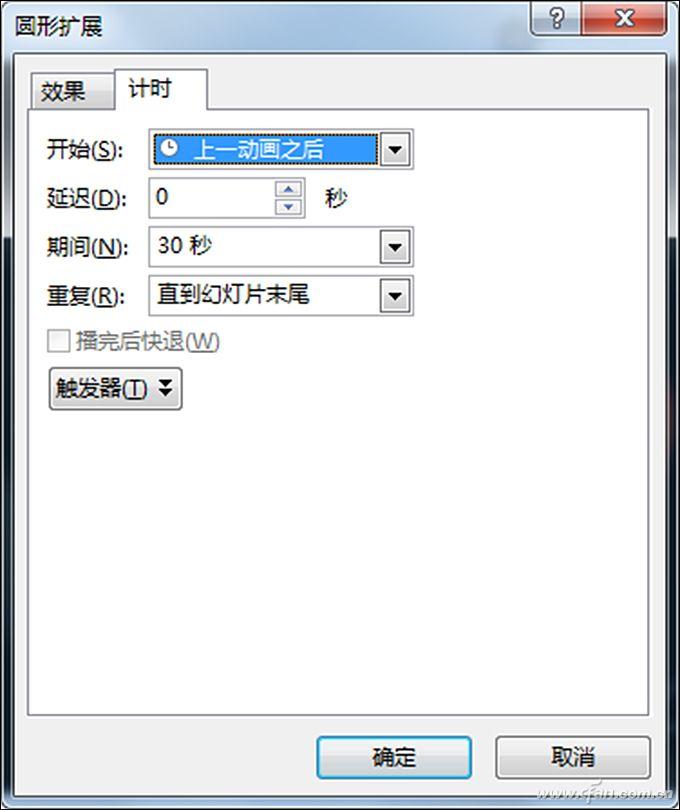
双击右侧动画窗格中与“陀螺旋”有关的选项,打开“计时”选项卡(图8),将“开始”参数设置为“与上一动画同时”,“期间”参数设置为“快速”,“重复”参数设置为“直到幻灯片末尾”。
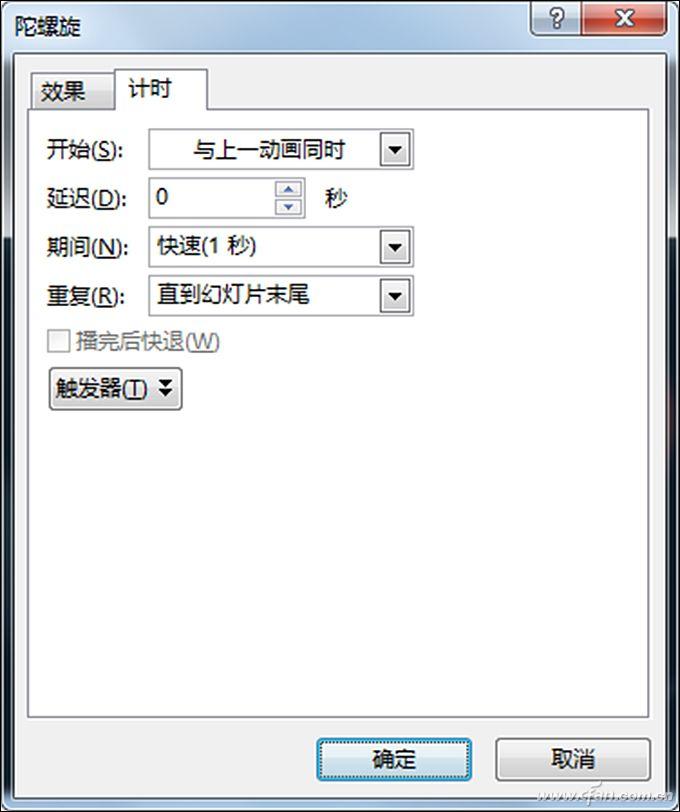
完成上述动画参数的设置之后,再仿照前面的操作过程,选中图6所示中的月亮,分别为其添加“圆形扩展”、“陀螺旋”动画特效,并为这两个动画特效设置与地球相同的动画参数即可。
小提示:对于“圆形扩展”动画特效,地球的运动轨迹与月球的运动轨迹为同一个圆(可通过调整它们的圆形运动轨迹的位置及大小,使之重合来实现)。此外,选中月球“圆形扩展”动画特效的运动轨迹并旋转之,使得月球运动的起点避免与地球重合(圆形轨迹上的小三角形),这样就可以实现月球自转的同时,绕着地球转了。
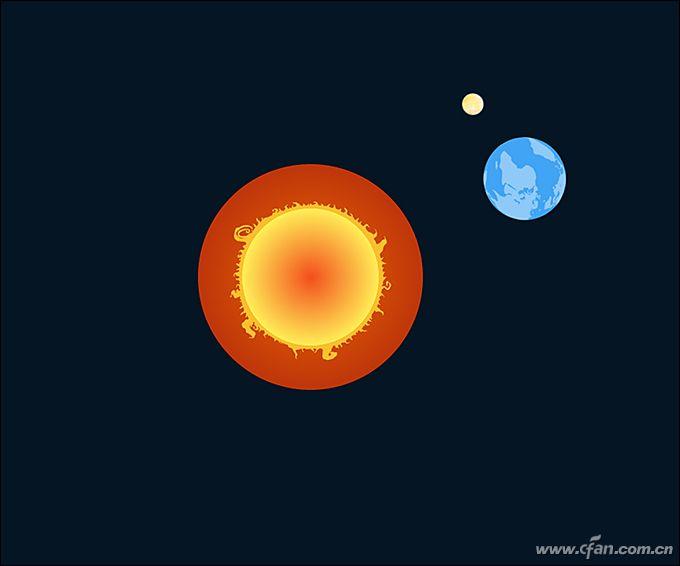
经过以上步骤的操作,按下F5快捷键,就可以看到地球在自转的同时,围绕着太阳转了(图9)。与此同时,月球在自转的同时,也会围绕着地球转。
文章为用户上传,仅供非商业浏览。发布者:Lomu,转转请注明出处: https://www.daogebangong.com/articles/detail/Office%20Tips%20The%20Earth%20in%20PPT%20Turns%20Up.html

 支付宝扫一扫
支付宝扫一扫 
评论列表(196条)
测试