关注职场办公,分享实用干货,洞察科技资讯,这里是「职场科技范」。
我们平时用电脑,经常有录屏的需求,比如:游戏录制、课程录制、会议录制。很多人不知道,PPT就是一个强大的录屏工具,今天就来教你,打开PPT这个功能,录制导出1080P视频。

步骤一、进入录制界面
首先查看一下你的Office是不是2016版本及以上的,打开PowerPoint,点击顶部工具栏的「录制」,选择「屏幕录制」。就能进入录制界面。

步骤二、工具栏的使用
这时屏幕顶部中间出现录屏工具框,页面自动变灰,需要选择录制区域,再点击录制按钮即可。

工具框包含:录制、结束、选择区域、音频、录制指针这5个按钮,可以通过点击它们来调整录屏细节。
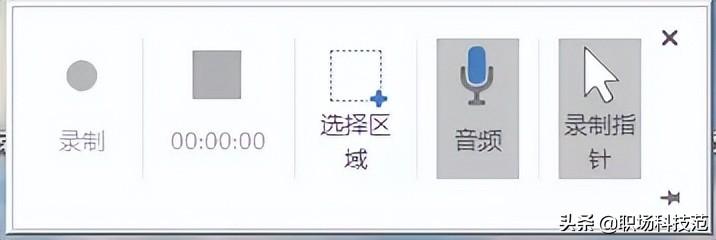
在录制过程中,工具框会自动隐藏,鼠标触碰顶部可以调出,你也可以通过下面的快捷键实现对应的功能。
- 选择区域:Windows+shift+A
- 开始录制:Windows+shift+R
- 结束录制:Windows+shift+Q
- 音频录制:Windows+shift+U
- 捕获指针:Windows+shift+O
步骤三、录屏效果和导出
录制完成的视频会自动插入幻灯片中,按下快捷键「Alt+P」就能快速播放。除此以外,你还可以调节具体参数,用于PPT内部效果展示。
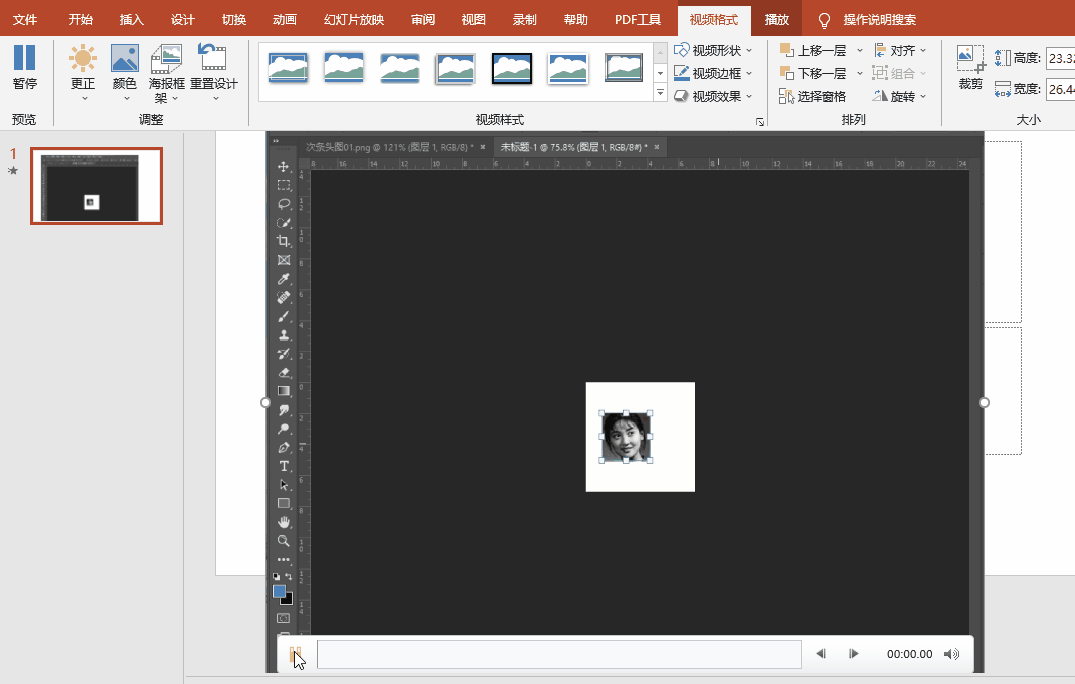
如果你需要保存到其他位置,右键视频选择「将媒体另存为」,保存类型为mp4,设置保存路径即可。
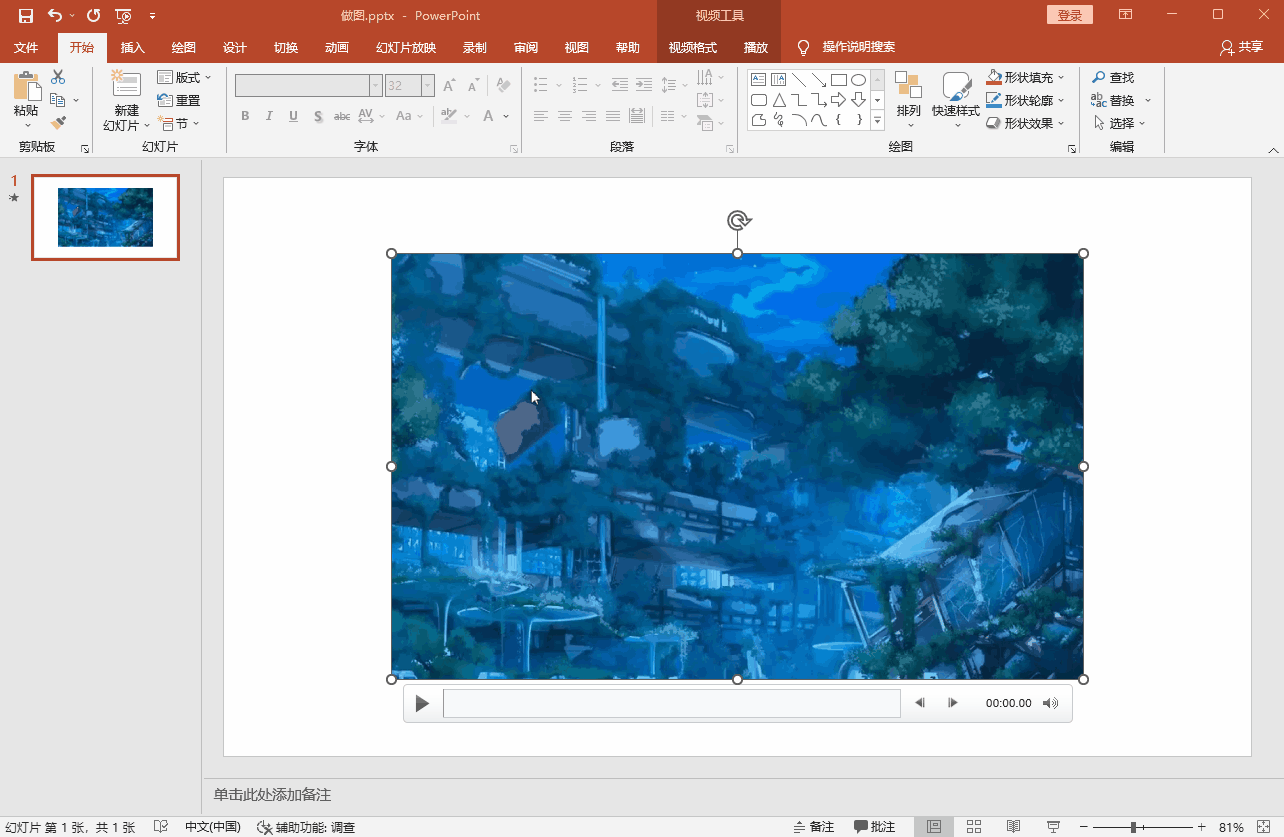
当然我们还可以点击「文件」-「导出」-「创建视频」,选择1080P高清画质!
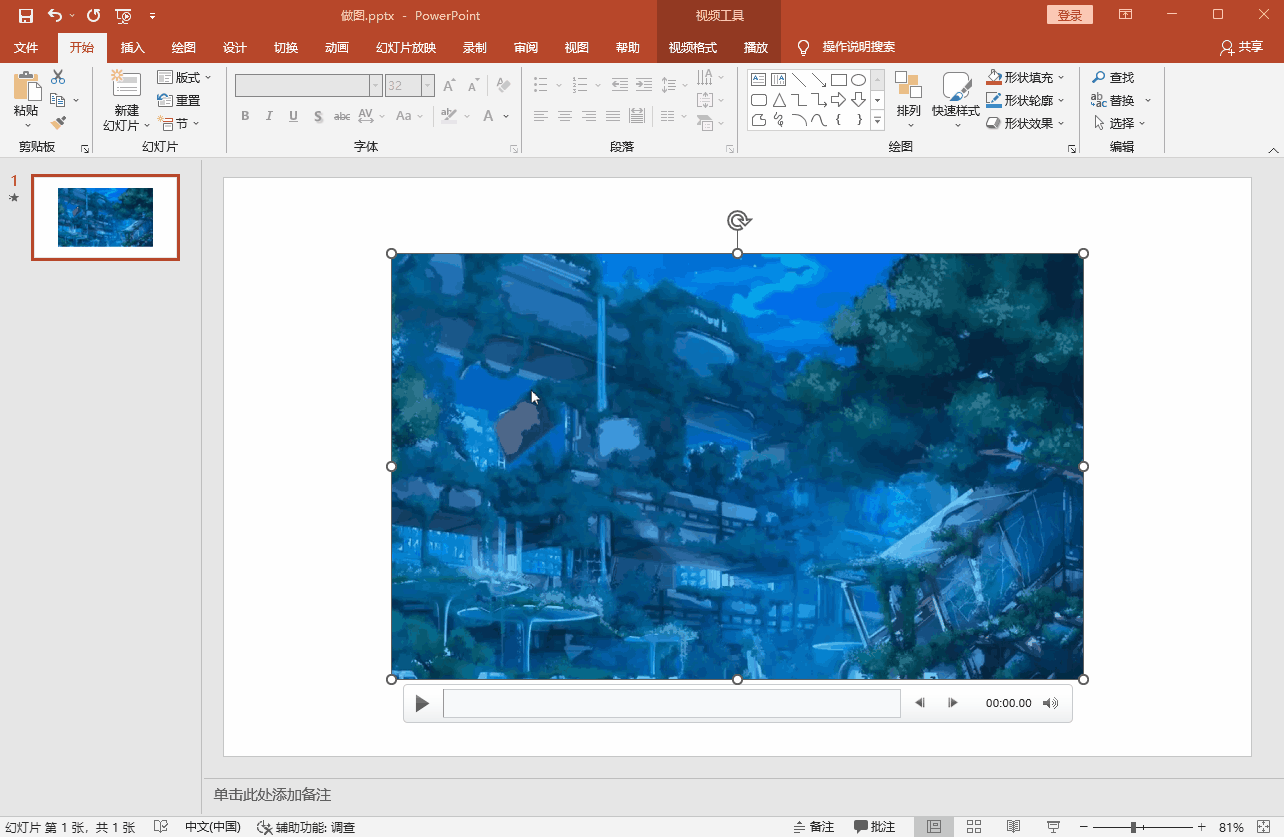
迅捷屏幕录像工具(Win和Mac)
如果你的Office版本过低,PPT中没有录屏功能,可以试试下面这款专业的录屏软件,简单好上手,功能也更强!
01.录制版式随心选择
- 模式:支持全屏、选区、游戏、摄像头4种录制模式。
- 声源:由于场景和需求不同,软件提供了静音、混合、自定义等5个选项。
- 画质:原画、高清、标清,各个档位都有,主要看显示器能支持多少分辨率。
- 格式:追求体积小的选择FLV;对图像有要求的推荐AVI;讲兼容性的就用MP4。
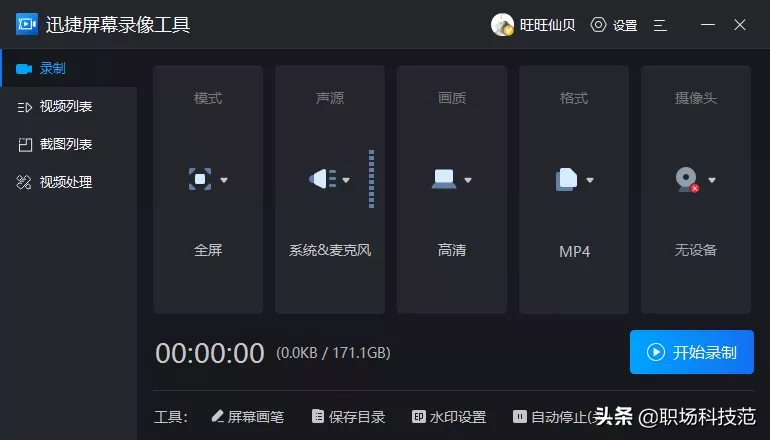
02.鼠标轨迹全程可看
首先给大家看这个效果,注意鼠标的颜色和移动轨迹,绝对酷炫又实用,不容易造成视觉疲劳。
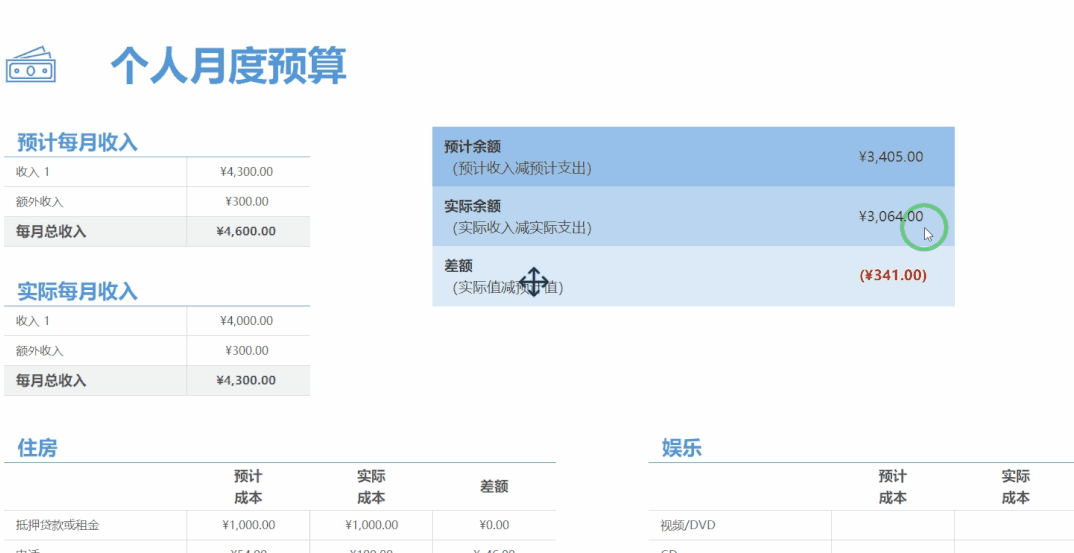
开启方法也很简单,打开设置面板,点击「通用」,勾选「鼠标指针」-「活动轨迹」,观众就能全程跟上你的操作啦。
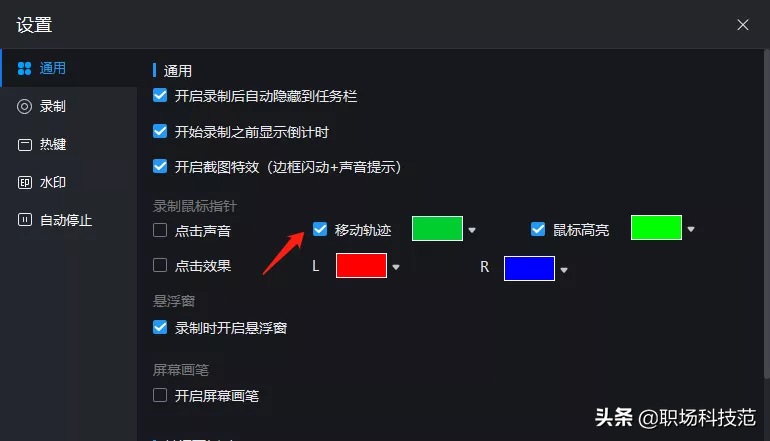
03.自带画笔标记功能
很多小伙伴在观看网课时,都会发现老师在对屏幕上的重点内容做标注、推算、框选等操作。
用这个录屏工具,你也可以按下「Alt+F3」,一键调用画笔面板,里面包含了铅笔、箭头、打开文件夹等多种指令。
当你想去除上面的所有标记,可以点击「清理屏幕」,最后退出画笔模式。
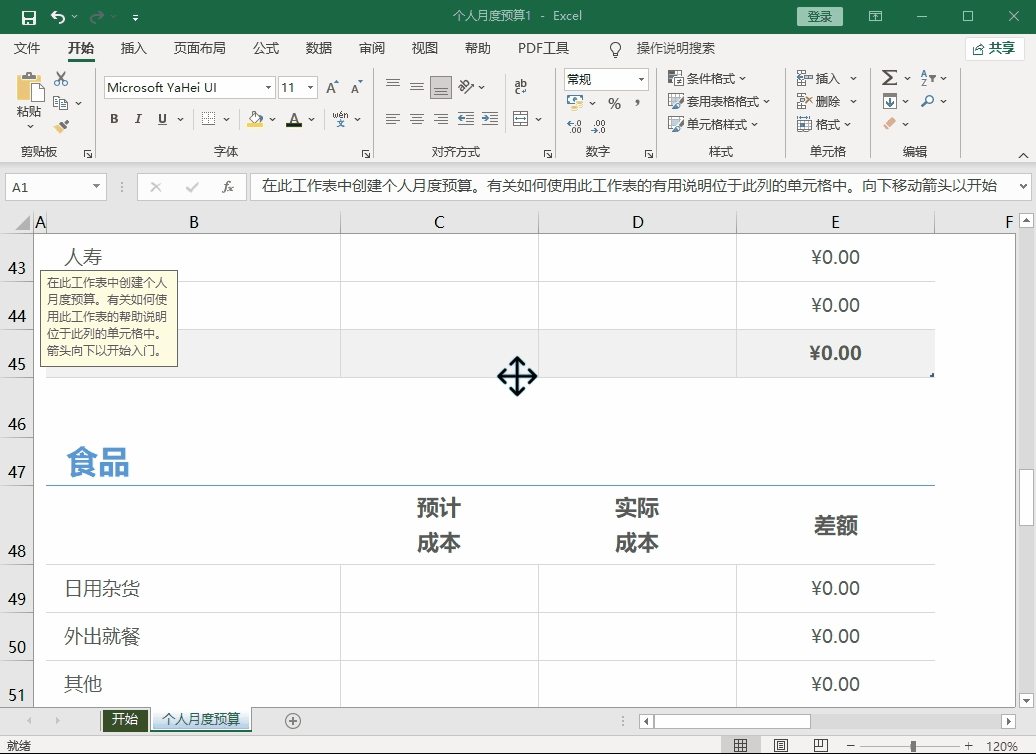
以后我们需要在电脑上录屏,就可以使用上面的方法,一键录制导出1080P高清视频。
文章为用户上传,仅供非商业浏览。发布者:Lomu,转转请注明出处: https://www.daogebangong.com/articles/detail/No%20need%20to%20download%20the%20screen%20recording%20tool%20open%20the%20PPT%20function%20record%20and%20export%201080P%20HD%20video.html

 支付宝扫一扫
支付宝扫一扫 
评论列表(196条)
测试