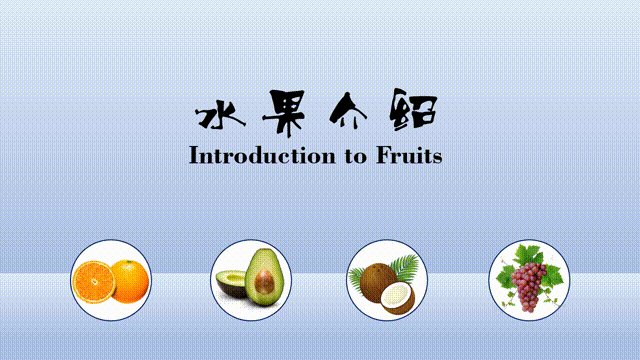
在powerpoint中,为打破PPT的枯燥模式,我们可以通过制作鼠标悬停动画效果,即使是再多的图片或者文字,都可以解决。这是种很实用的技巧,朋友们希望能够帮你们解决PPT排版过程中的一些问题,下面我们就来看看制作方法。
1、插入所需要图片,并制作成圆形,放置在页面的下面,如图所示。

2、把第一页PPT复制4份,如图所示。

3、选中第二页PPT,将橙子图像放大,并注意其放置的顺序,如图所示。
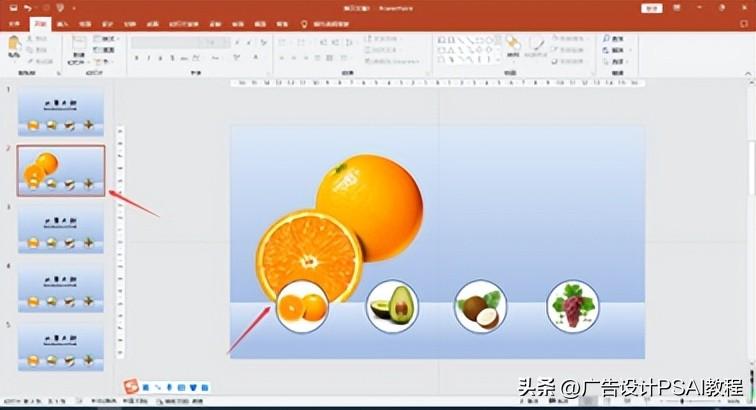
4、输入关于橙子介绍文本,如图所示。

5、后面的PPT使用同样的操作,如图所示。
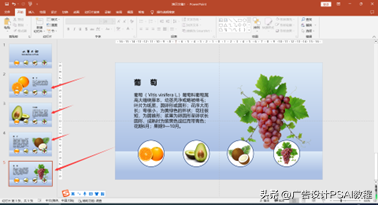
6、回到第一页,选中圆形图像,点击插入—动作—鼠标悬停—超链接到—幻灯片,选择和介绍相对应的那一张幻灯片,如图所示。
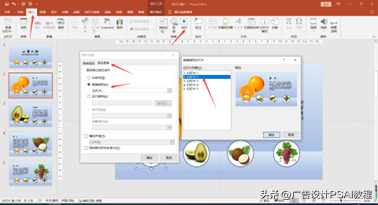
7、其它幻灯片使用同样操作方式,这样高级十足的PPT就制作好了。同理其它的产品介绍或者任务介绍等都可以使用同样的方法。
文章为用户上传,仅供非商业浏览。发布者:Lomu,转转请注明出处: https://www.daogebangong.com/articles/detail/Make%20mouse%20hover%20animation%20in%20powerpoint%20to%20solve%20the%20boring%20mode%20of%20PPT%20typesetting.html

 支付宝扫一扫
支付宝扫一扫 
评论列表(196条)
测试