
1、首先创建一个1500像素×1000像素的新文档。 使用颜色#acacac作为前景颜色使用线性渐变填充背景,并将#e1e1e1作为背景颜色。 从文件底部开始,向上移动。
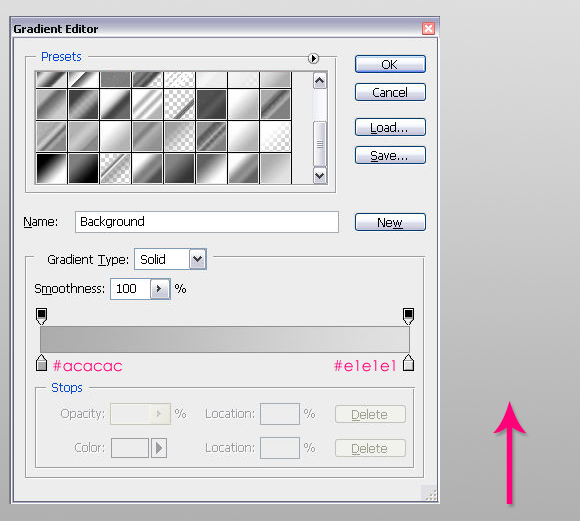
2、现在,键入要应用效果的文本,使用颜色#dbdbdb,大小为300px,字体类型为“Cooper Std”。 任何大胆的字体都会很好,只要确定它是大胆的。
复制文本图层,并重命名两个图层,如下图所示。
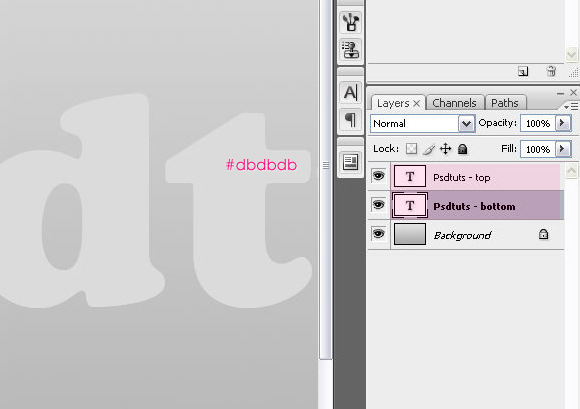
3、双击底层并应用以下图层样式:
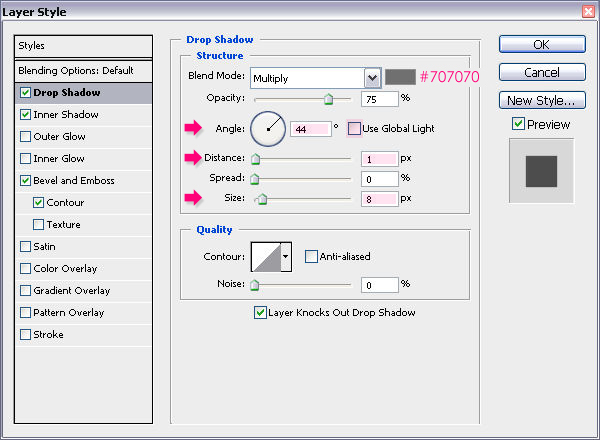
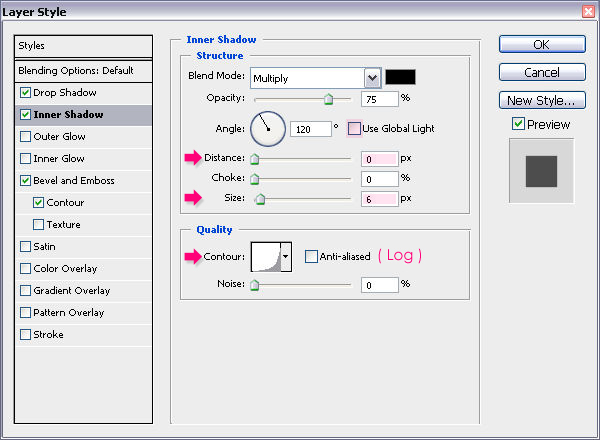
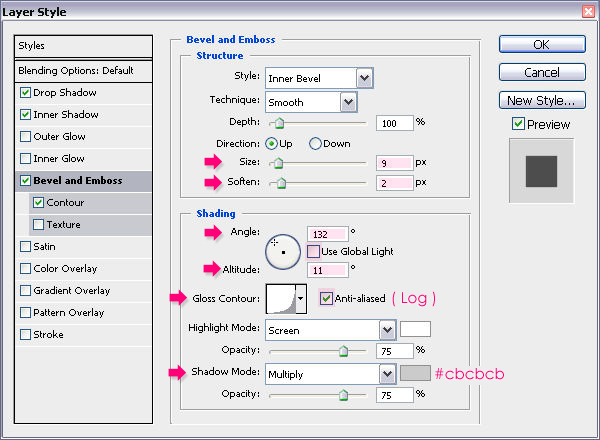
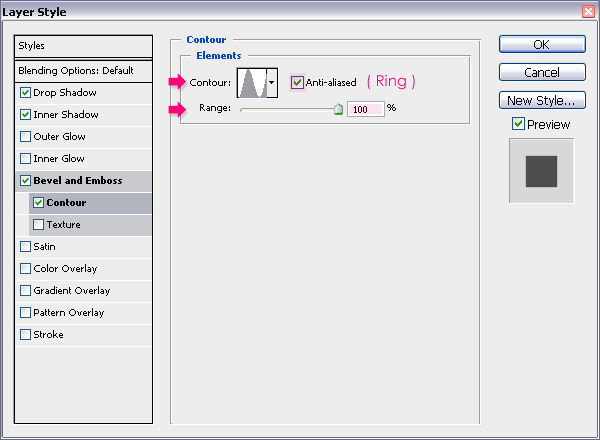
4、现在,将顶层的填充值(Psdtuts - top)更改为(0%),然后双击它,并应用以下图层样式:
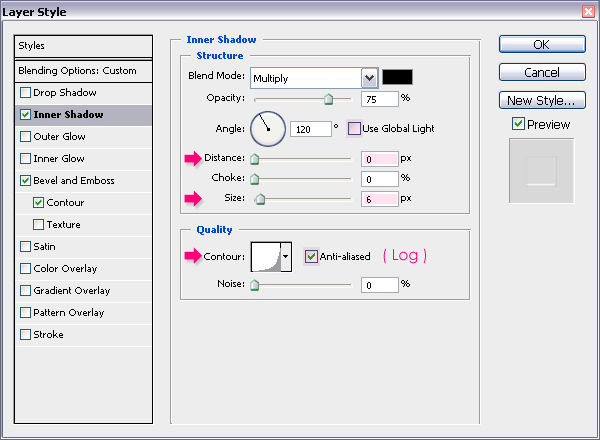
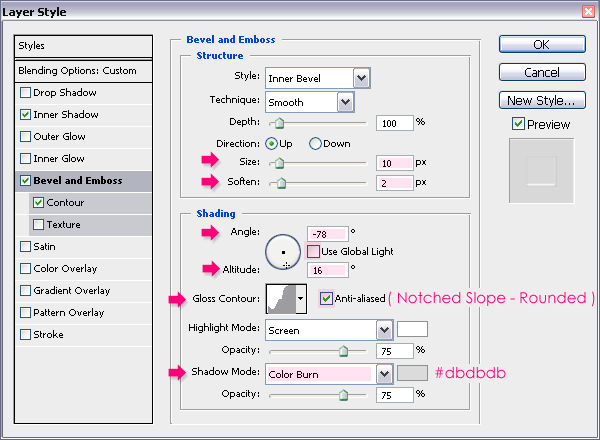
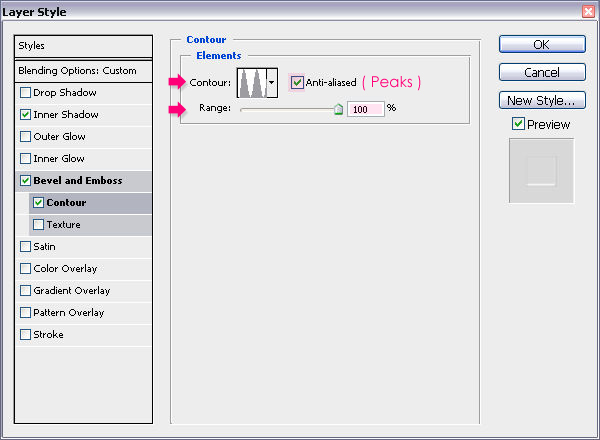
5、使用“矩形工具”,绘制一个覆盖文本下半部分的矩形,颜色应为#aa4280。 确保矩形形状图层位于两个文本图层之间('Psdtuts - bottom'和'Psdtuts - top')

6、选择“添加锚点工具”,并在字母的边缘开始添加点,并与矩形相交。
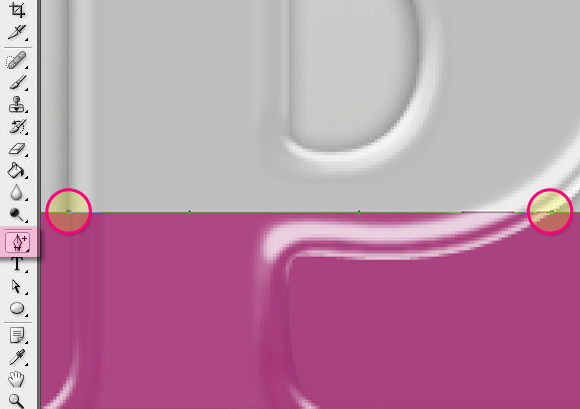
7、完成后,开始在边缘之间添加点,这些将决定液体的顶部和底部。 添加点后,使用“直接选择工具”选择这些点并上下移动。 您还可以使用“删除锚点工具”来删除任何不需要的点。 继续修改积分,直到您对结果满意为止。
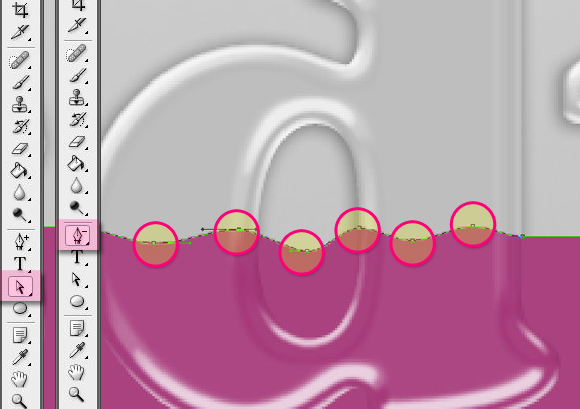
8、我们要对矩形形状图层进行删格化,所以复制形状图层,然后右键单击复制,然后选择“删格图层”。按Cmd / Ctrl键,点击文本图层创建选区,然后按Cmd / Ctrl + Shift + I反转选择,然后点击删除。
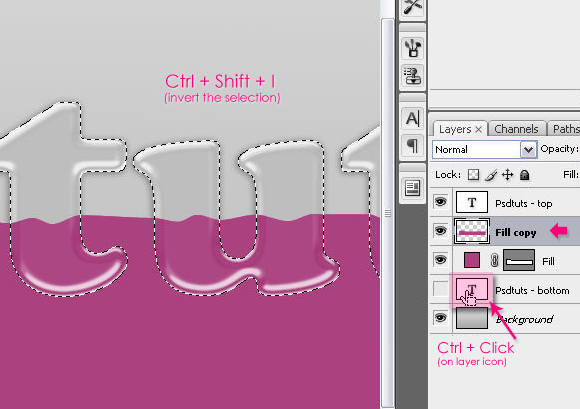
9、双击删格化形状图层,并应用以下样式,
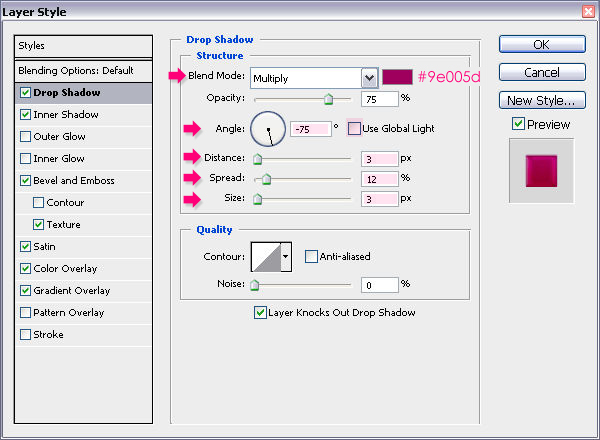
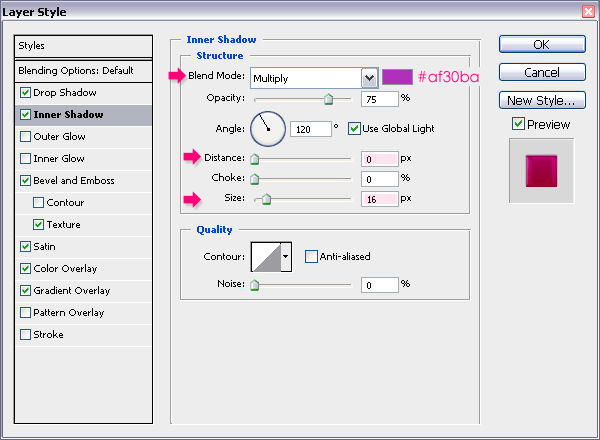
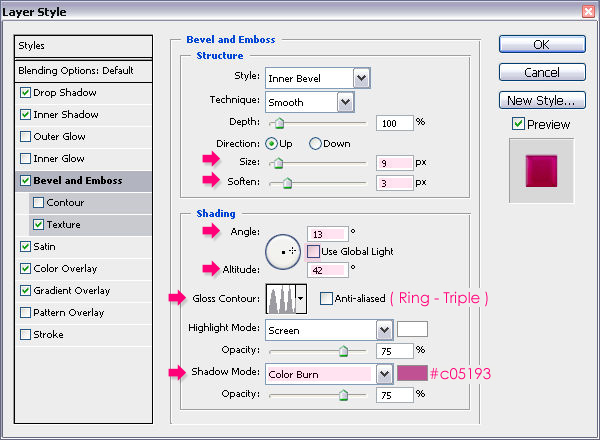
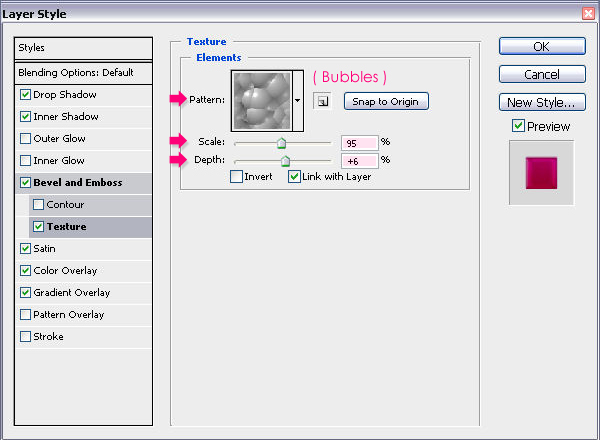
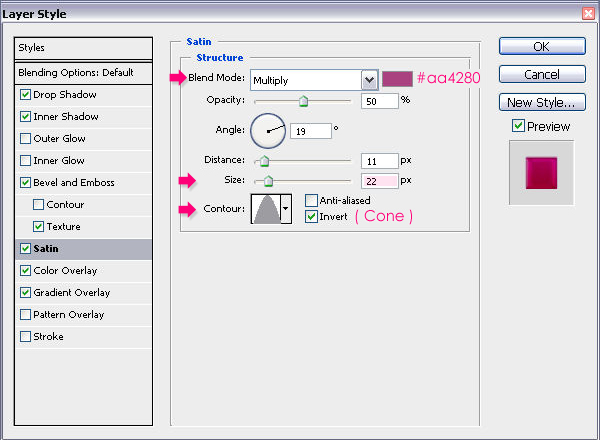
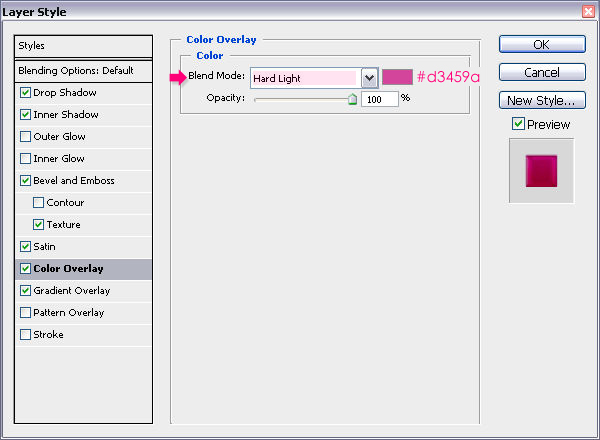
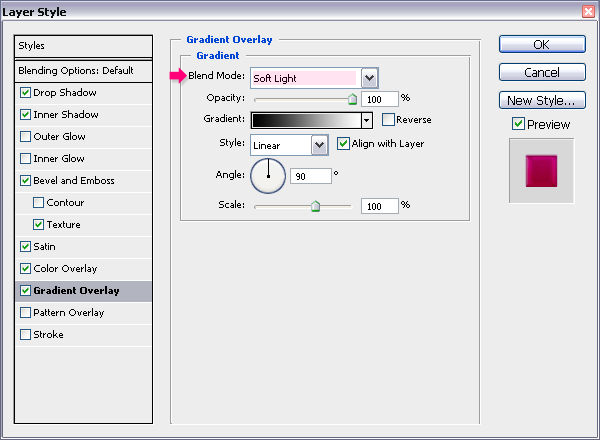
这样便完成了,效果如下:

文章为用户上传,仅供非商业浏览。发布者:Lomu,转转请注明出处: https://www.daogebangong.com/articles/detail/Make%20liquid%20text%20effect%20with%20Photoshop.html

 支付宝扫一扫
支付宝扫一扫 
评论列表(196条)
测试