动态背景,基本思路就是在幻灯片中插入一段动画。动画的形式可以是幻灯片软件自带动画设计出来的,也可以是一段视频或者一张 GIF 图片。在这里,以后两者的使用来说明。
实操起来非常简单,只需 2 步:
第一步:拿到一段 Seamless Loop(无缝循环或无限循环)的视频,像这样……这样……这样……

(↑这个在文末提供下载哦)
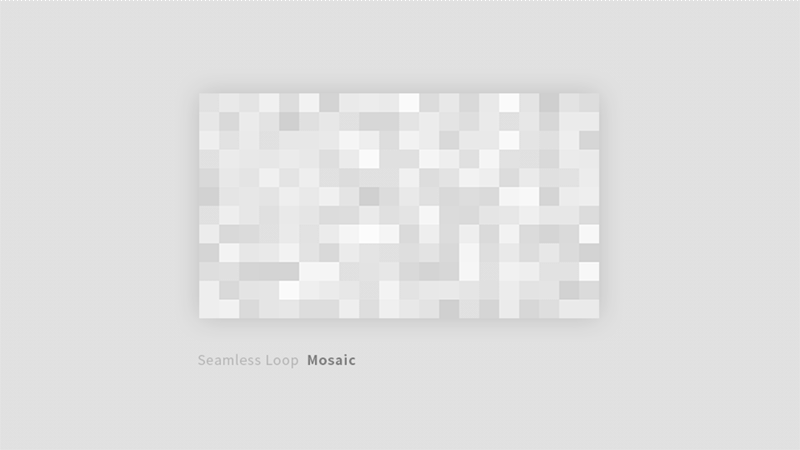
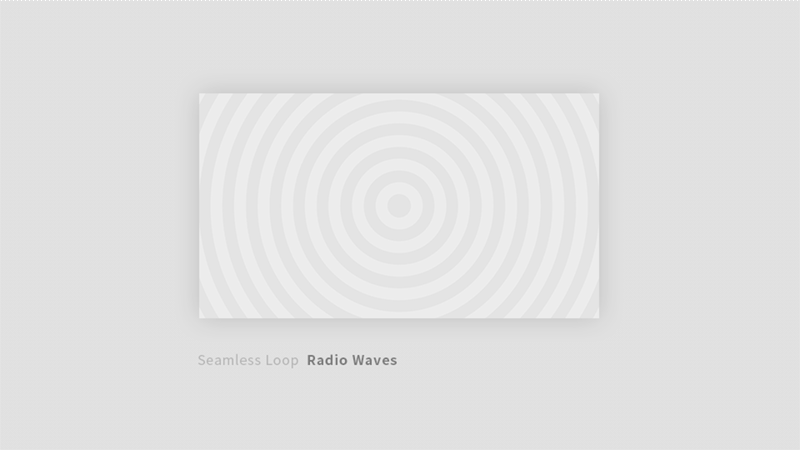
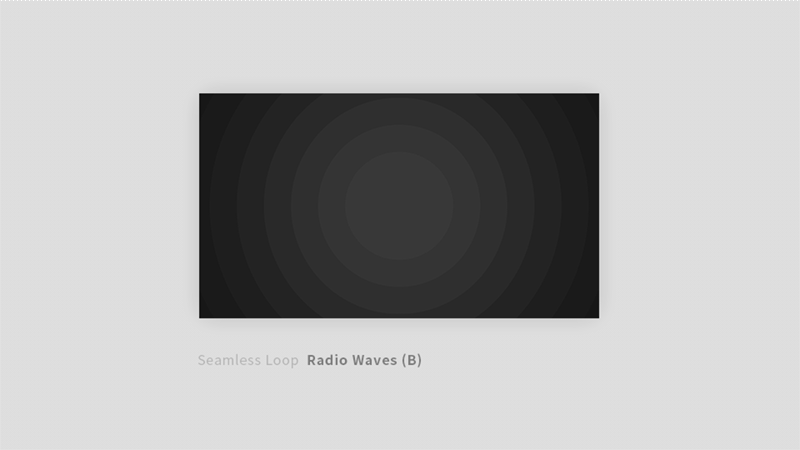
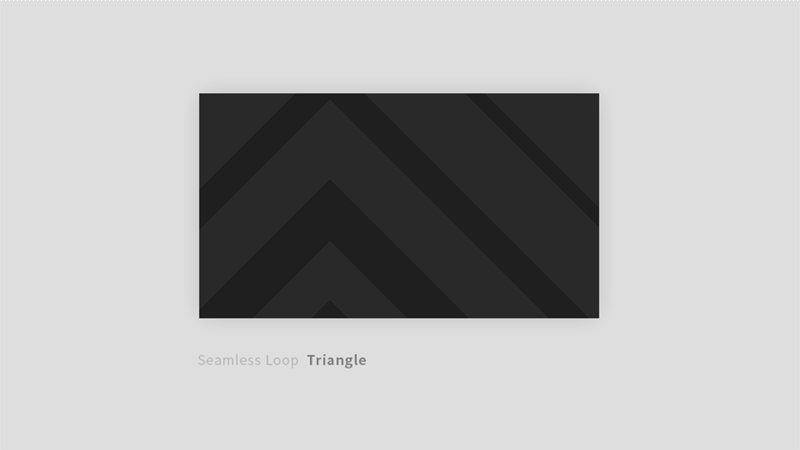
↓还有这样稍复杂的,导成 GIF 稍微有点大,就静静放一张(实际效果,可以参考我上一篇分析)
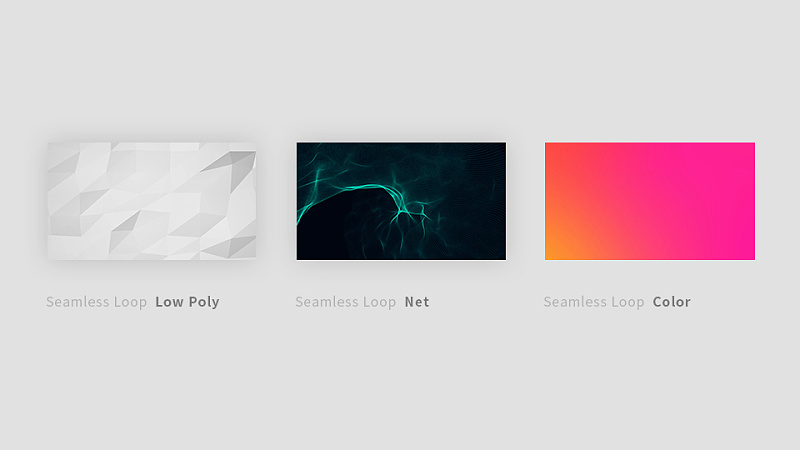
为什么要 Seamless Loop 形式的视频呢?
这主要是考虑到在实际使用中,由于幻灯片展示内容的不同,演讲人在一页幻灯片中的停留时间是不一样的,有可能是10s、20s、30s。而这次所说的动态背景,正是要求其能无间断的播放,不受演讲时间所限,否则就成为另外一种视频的使用方式了(比如幻灯片过渡页面,通过富有冲击力动画引出文字,作过场来用……先挖坑,这个以后再讲)。我们通过第二步的设置,就满足了这样的要求。
第二步:插入视频与设置
Keynote(左) 和 PPT(右) 分别按下图设置。图中 PPT 为 office 365 版本,其他版本大致相同,不会的,度娘一下。
另外,使用 PPT 的同学,需要额外注意下视频格式的问题,
请移步:<PowerPoint 支持的视频和音频文件格式>
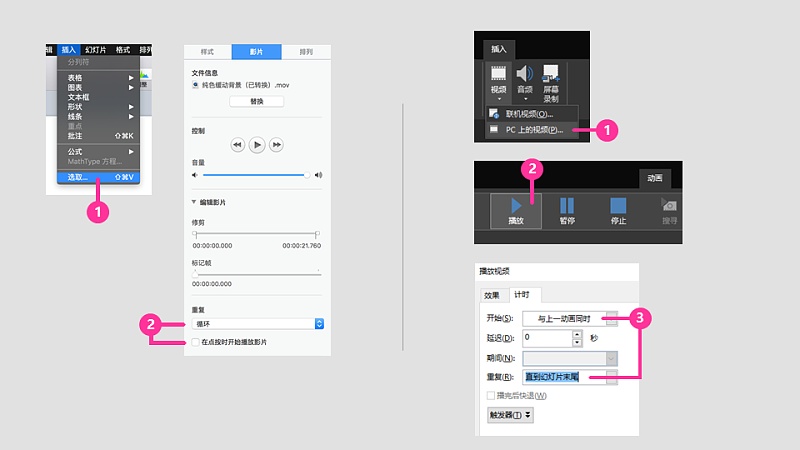
到这步,Keynote 中已经完美实现。但在 PPT 中会发现,第一遍结束到第二遍开始,中间会停顿不到 1s(这里以 office 365 为例,其他版本大家可以尝试一下,是否会出现类似问题)。这样的话,PPT 中对视频的选择就需要换一个思路:只要在整段视频中,让画面不是时刻连续,以淡入淡出或者闪动来衔接主要动画内容,这个问题就可以得到解决。如下示范
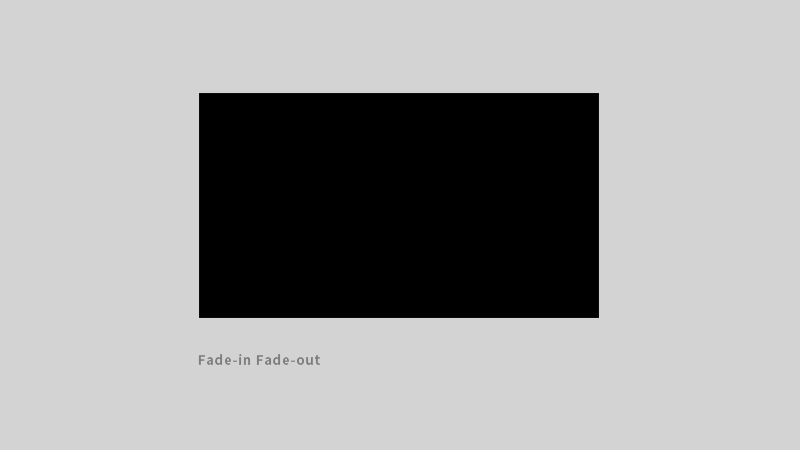
除此之外,我们还可以把事先准备好的视频,用 Photoshop 处理成 GIF 动图,以图片的形式插入 PPT 中,不需要任何设置,就可以决解软件本身导致的停顿问题(当然, GIF 图也可以插入 Keynote 中,插入后设置方法和视频一致)。
最后,在视频的选择上有 3 点需要注意:
风格不要复杂,否则很容易影响信息的传达,本末倒置;
动画节奏要缓慢,这也是我在上一篇分享中,提到的“缓动”一词,当节奏过快时,同样会干扰到内容。
控制视频文件大小,最好是在 10M 内,以免在切换过程中造成卡顿,影响播放效果(Keynote 中基本可以忽略这一点)。
剩下文字排版什么的,就按常规来做就行了,一页幻灯片不要放太多东西,单一专注就是最好的。左下角提供下载,文件中含有一段 mov 格式视频和一张 GIF 图,希望大家喜欢。
PS:以上展示的其他 Seamless Loop 视频及更多同类型视频与 GIF 图,过两天会通过其他形式给大家提供下载。
文章为用户上传,仅供非商业浏览。发布者:Lomu,转转请注明出处: https://www.daogebangong.com/articles/detail/Just%202%20steps%20to%20make%20an%20unparalleled%20dynamic%20background%20PPT%20%20Keynote.html

 支付宝扫一扫
支付宝扫一扫 
评论列表(196条)
测试