今天发现同事的PPT非常好看,以为是使用了模板,没想到完全是他自己制作的。
才知道原来PPT里的图片,只需要多一步操作,就能得到酷炫又高级的效果。
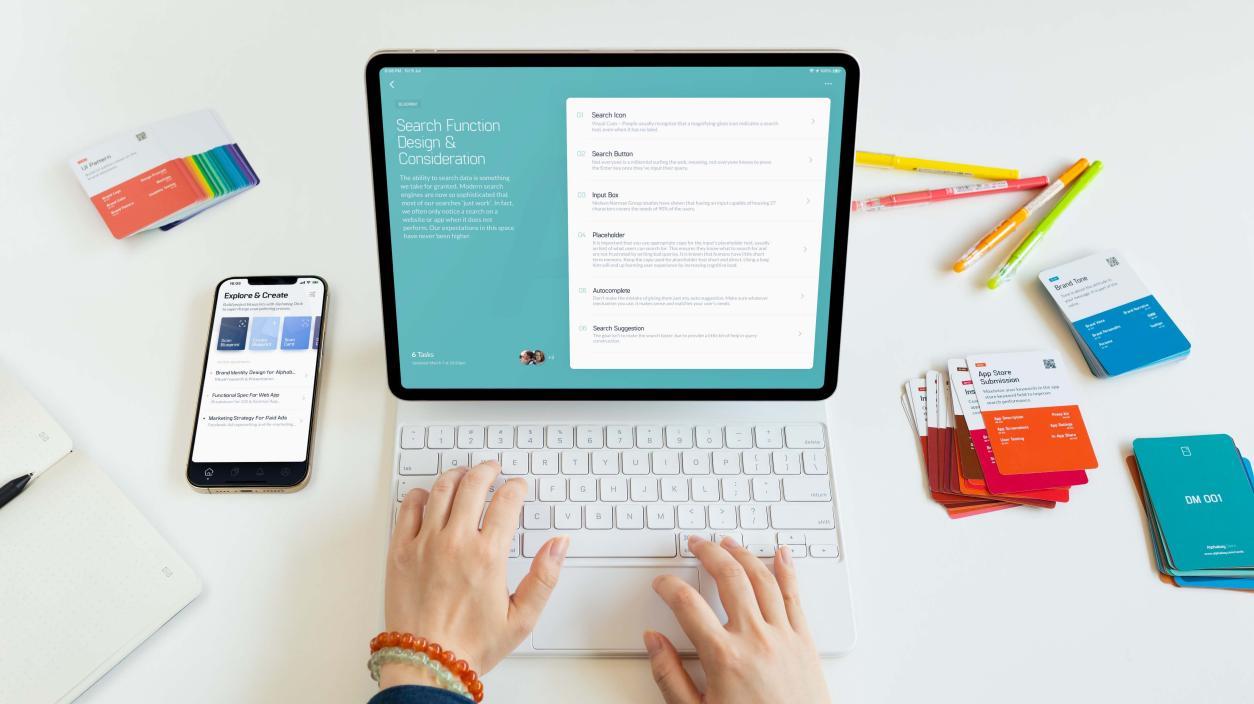
❉立体效果
直接插入平面的图片有点单调,为图片增加立体效果,会更加特别哦。
操作步骤:
点击【插入】,选择形状,演示使用的是【立方体】,然后选择【形状填充】为【图片】,添加图片即可得到立体效果。

❉多图排版
如果在同一页幻灯片上添加多张图片,直接添加看起来会比较混乱,我们可以对多张图片进行排版,得到很好看的效果。
操作步骤:
插入多张图片,按下【Ctrl】+【A】选中所有图片,点击【格式】,选择【图片版式】就可以啦。

❉调整颜色
如果想要插入更多的图片,可以通过调整图片颜色,让图片看起来和PPT背景、字体等内容更协调哦。
操作步骤:
插入图片之后,选中要调整颜色的图片,点击【格式】。在【调整】里找到【颜色】,然后选择合适的颜色就可以啦。
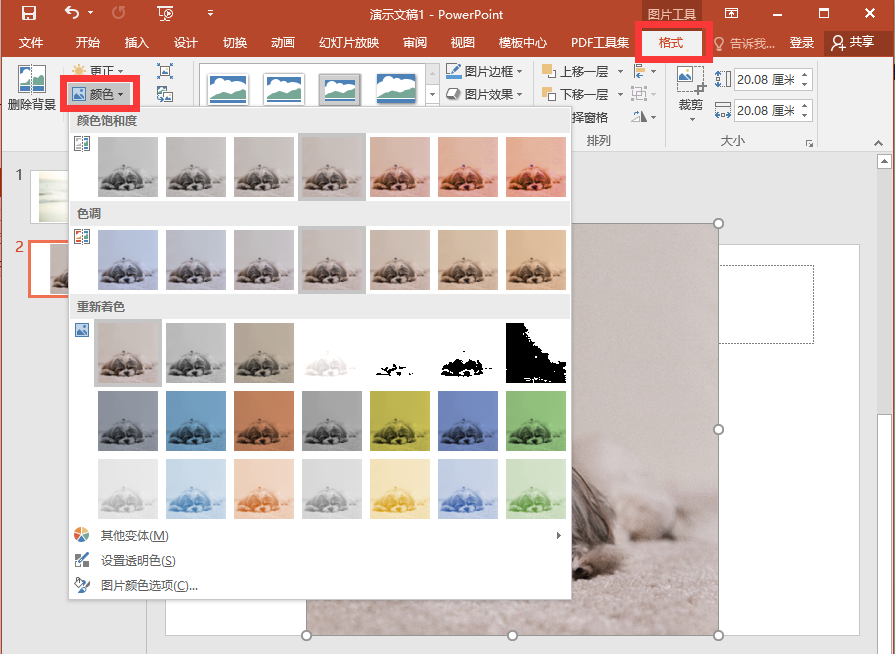
❉删除背景
如果想让PPT变得更有特色,我们可以删除图片背景,保留图片主体,这样看起来会更加高级。
操作步骤:
选中图片,选择【格式】-【删除背景】,然后点击【标记要保留/删除的区域】,然后点击【保留更改】,图片的背景就被删除啦。
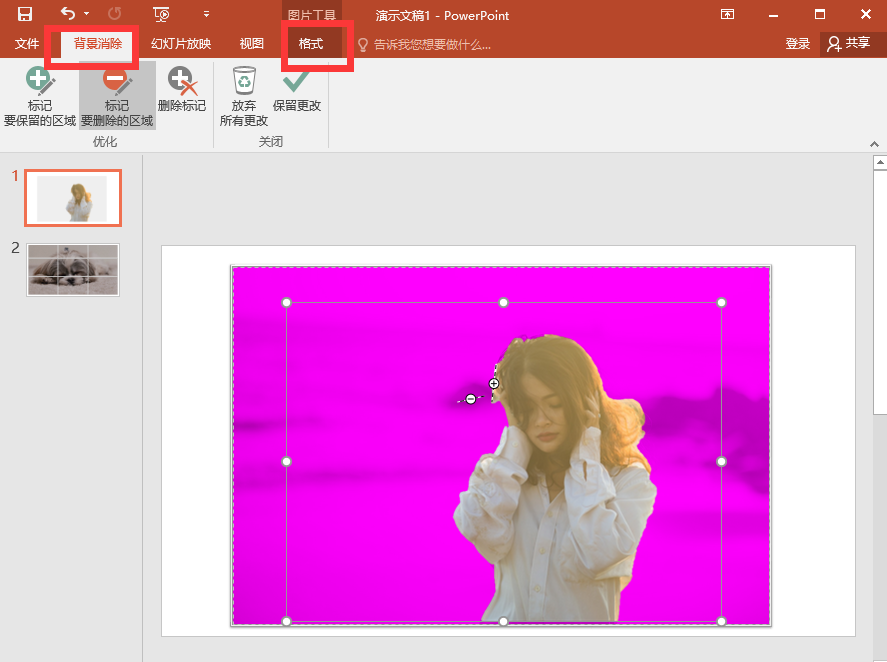
如果想要删除多张图片的背景,借助“迅捷图片转换器”可以得到更好、更快的效果。
它可以批量智能抠图,对边缘的处理非常细致,效果非常好,而且转换速度很快,不到1秒就能转换完成。
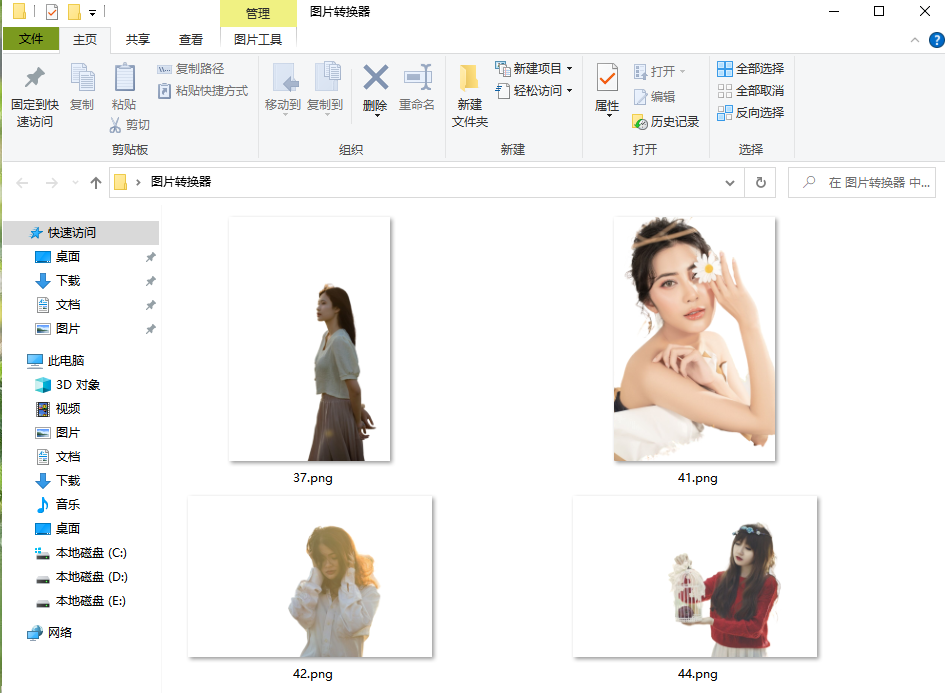
打开软件之后,点击【抠图换背景】,添加图片之后,软件会智能识别并抠图,等待1秒就能处理完成,这个时候我们就可以更换图片背景、修改尺寸,然后点击【全部保存】就可以啦。
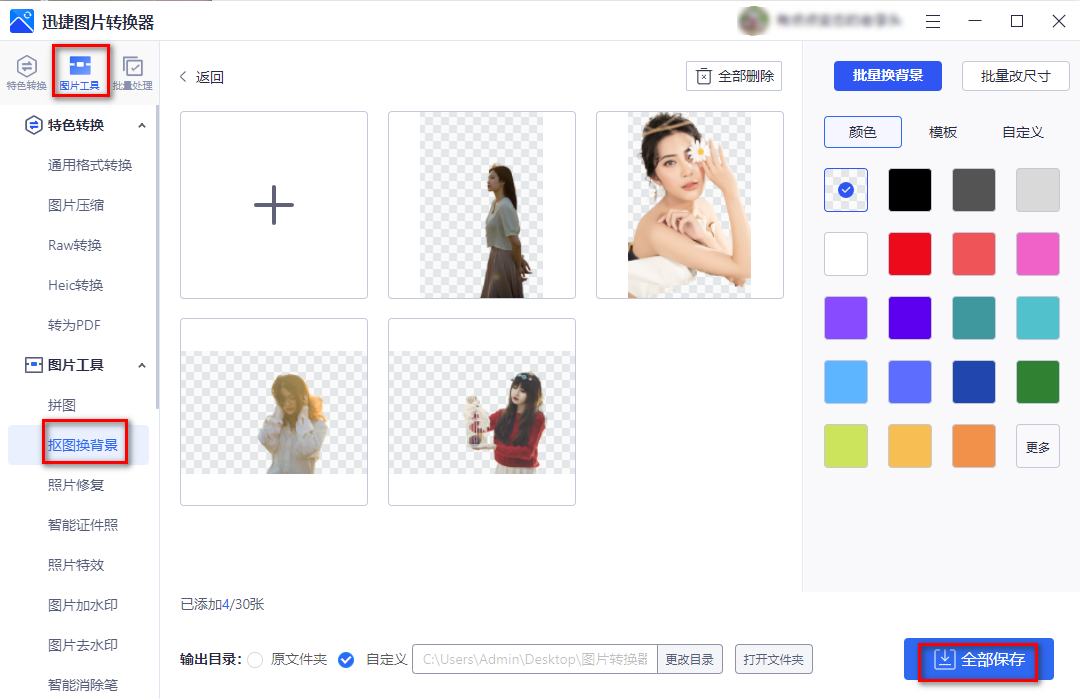
❉艺术边框
如果图片全是平面的,看起来会有些单调,如果为图片上添加边框,可以增加立体感哦。
操作步骤:
选中图片,点击【格式】,在【图片样式】里可以找到预设的图片效果。
如果不喜欢系统预设的效果,也可以通过【图片边框】、【图片效果】以及【图片版式】,自定义图片边框的样式哦。
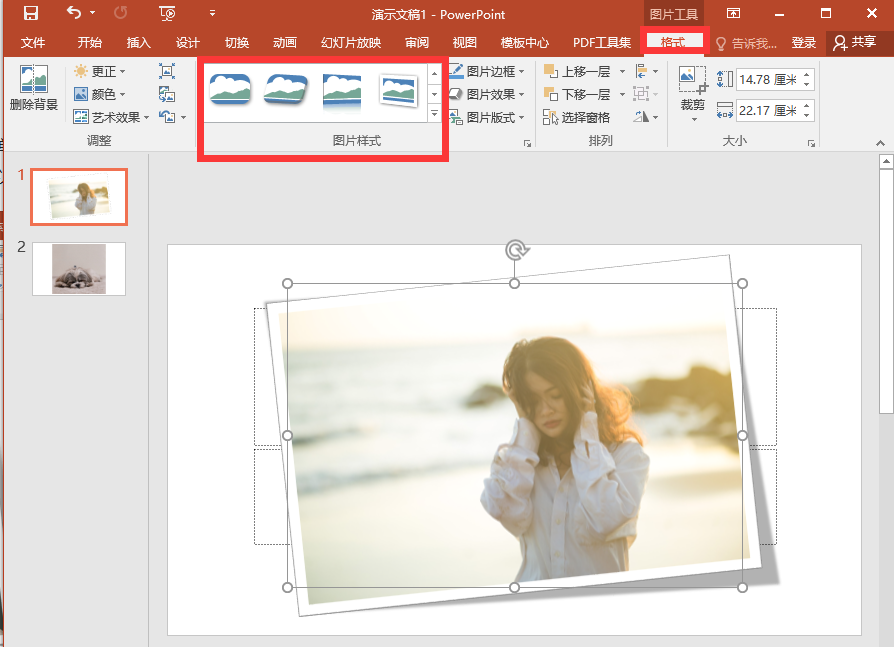
❉图片切割
想要自定义背景,但是直接使用图片看起来会有点单调,不妨将图片切割为多宫格,看起来会更有特色哦。
操作步骤:
插入图片之后,插入表格,然后选择【表格工具-设计】,设置表格颜色为【无填充】,还可以设置边框的【凹凸效果】、【阴影】等效果,让图片被切割得更好看。
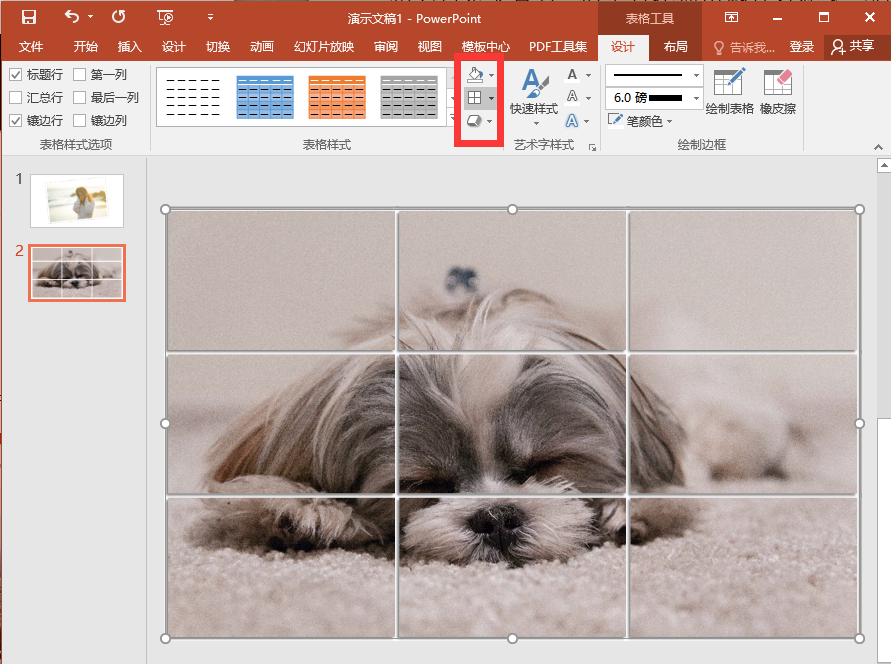
以上就是关于PPT图片处理技巧分享啦,有兴趣的朋友可以去试一试哦。
如果觉得内容还不错的话,转发评论支持一下吧~
文章为用户上传,仅供非商业浏览。发布者:Lomu,转转请注明出处: https://www.daogebangong.com/articles/detail/Its%20so%20beautiful%20The%20pictures%20in%20the%20PPT%20only%20need%20one%20more%20operation%20and%20the%20effect%20is%20cool%20and%20advanced.html

 支付宝扫一扫
支付宝扫一扫 
评论列表(196条)
测试