欢迎关注方志朋的博客,回复”666“获面试宝典
来源:blog.csdn.net/qq_41316955/
article/details/116855191
目录
Appearance & Behavior(外观与行为)
Appearance(外观) 设置IDEA主题与字体 Accessibility(无障碍) UI Options(界面设置) Antialiasing(抗锯齿) Tool Windows(工具栏设置) Presetation Mode(演示模式) Menus and Toolbars(菜单和工具栏管理) System Settings(系统设置) Passwords(密码管理) HTTP Proxy(IDEA代理配置) Data Sharing(数据共享) Data Formats(设置 IDEA日期格式) Updates(IDEA更新设置) Android SDK File Colors(文件颜色) Enable file color(启用文件颜色) Use in editor tabs(在编辑器标签中使用) Use in project view(在项目视图中使用) Scopes(IDEA操作作用域) Notifications(通知事项) Quick Lists(快捷菜单) Path Variables(环境变量)
KeyMap(快捷键设置)
修改IDEA快捷键类型 给指定菜单或操作设置快捷键
Appearance & Behavior(外观与行为)
1.Appearance(外观)
1.设置IDEA主题与字体

勾选Sync with OS 会同步系统更改
勾选Use custom font 选择代码字体,Size选择字号
2.Accessibility(无障碍)
辅助功能
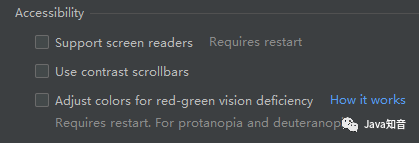
Support screen readers: 为IntelliJ IDEA启用屏幕阅读器支持。User contrast scrollbars: 使编辑器滚动条更加可见。Adjust color for red-green vision deficiecy: 调整UI颜色,以更好地感知色盲和弱视的颜色。在这种情况下,代码片段(例如通常以红色突出显示的错误或通常为绿色的字符串)将改变颜色(红色将变为橙色,绿色将变为蓝色)。测试运行器中进度条的颜色也将进行调整,以便可以轻松识别。
3. UI Options(界面设置)
用户界面选项
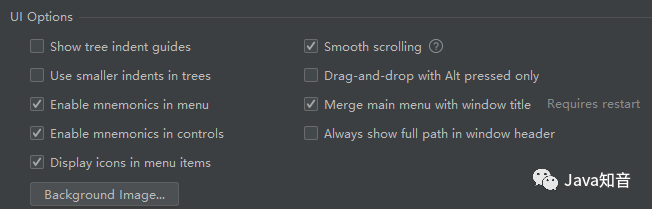
1.Show tree indent guides(显示树状缩进级别的垂直线)
在树状视图中(例如在“项目”工具窗口中)显示标记缩进级别的垂直线。这些行可以帮助您更好地了解项目中组件的层次结构。
开启前效果:
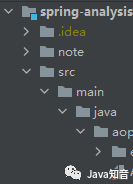
开启后效果:
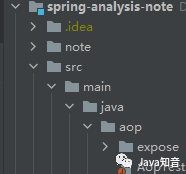
2. Smooth scrcolling(平滑移动)
作用: 开启后用鼠标中键在代码区上下滑动更流畅(个人感觉),这个因人而异
3. Use smaller indents in trees(在树状菜单中使用更小的缩进)
在树状菜单中使用更小的缩进量
开启前效果
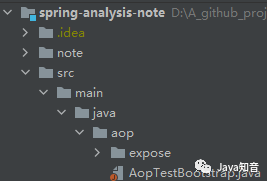
开启后效果
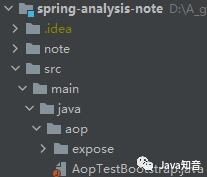
4.Drag-n-Drop with Alt pressed only(仅按下Alt即可进行拖放)
避免意外移动文件,编辑器选项卡,工具窗口按钮和其他UI组件。启用后,按住该Alt键才可移动内容。
默认情况下,此选项是禁用的,您可以移动所有内容而无需任何额外的键。
5. Enable mnemonics in menu(在菜单上启用快捷键)
按下划线执行菜单操作的热键
效果不明(知道的道友可以评论说一下)
6. Merge main menu with window title(合并IDEA主菜单到window标题)
将IDEA主菜单合并到window栏,光文字的确不好进
开启前效果:
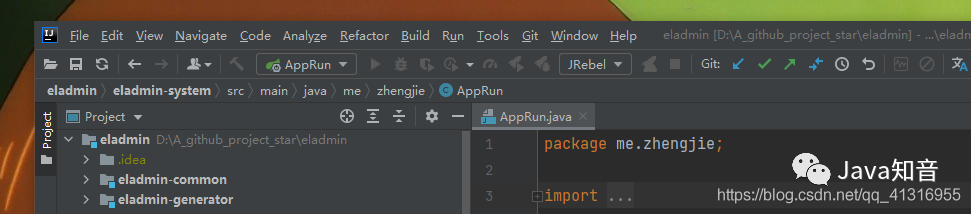
开启后效果:
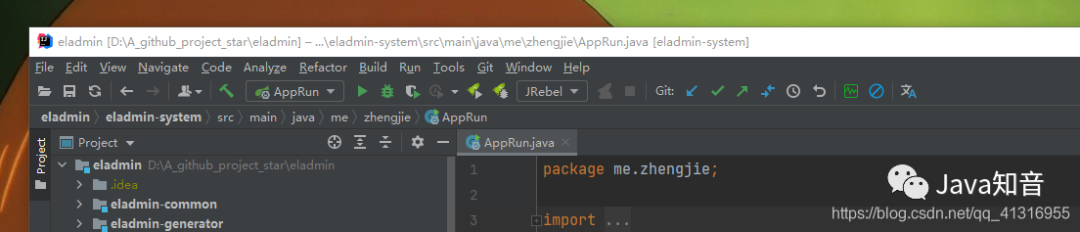
7. Enable mnemonics in controls(在控件中启用助记符)
带下划线的热键,您可以按这些热键来使用对话框中的控件
效果不明
8. Always show full path in window header(始终在窗口标题中显示完整路径)
始终在窗口标题中显示完整路径
开启前效果:

开启后效果:

9. Display icons in menu items(在菜单项中显示图标)
在主菜单和上下文菜单中,在项目左侧显示图标。
10. 调整IDEA背景图片
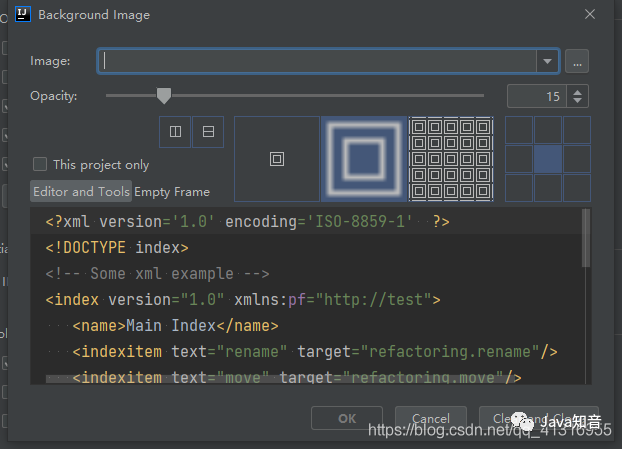
4. Antialiasing(抗锯齿)

IDE: 选择要应用于IDE的哪种抗锯齿模式(包括菜单,工具窗口等)
Subpixel(子像素): 用于LCD显示器,并利用彩色LCD上的每个像素都由红色,绿色和蓝色子像素组成 Greyscale(灰度): 建议此选项用于非LCD显示器或垂直放置的显示器。它在像素级别处理文本。 No antialiasing(无抗锯齿):此选项可用于高分辨率的显示,其中非抗锯齿的字体渲染速度更快,并且外观可能更好。
Editor: 选择要应用于编辑器的抗锯齿模式:
Subpixel(子像素): 用于LCD显示器,并利用彩色LCD上的每个像素都由红色,绿色和蓝色子像素组成 Greyscale(灰度): 建议此选项用于非LCD显示器或垂直放置的显示器。它在像素级别处理文本。 No antialiasing(无抗锯齿):此选项可用于高分辨率的显示,其中非抗锯齿的字体渲染速度更快,并且外观可能更好。
5. Tool Windows(工具栏设置)

1.Show tool window bars(显示窗口工具栏)
在主窗口的边缘周围显示工具窗口栏
开启前效果:

开启后效果:

2. Show tool window numbers(工具栏显示数字)
开启前效果:

开启后效果:

并且可以按Alt键加数字键快捷打开菜单
比如:git菜单 可以如图所示按 alt+9即可打开
3. Side-by-side layout on the left(左侧并排布局)
被附连到顶部和底部边缘中的两列,而不是堆叠在彼此的顶部上显示垂直工具窗口。
比如同时打开三个工具窗口:Project,Faverites,编辑区
开启前效果:
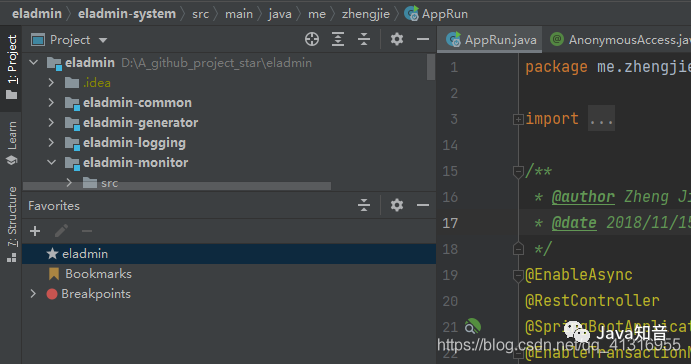
开启后效果:
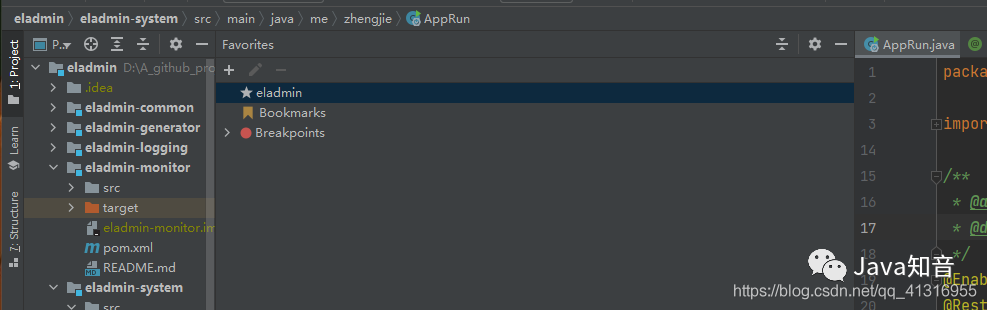
4. Side-by-side layou on the right(右侧并排布局)
同上反过来
5. Widescreen tool window layout(宽屏工具窗口布局)
通过限制水平工具窗口的宽度来最大化垂直工具窗口的高度。
开启前效果:
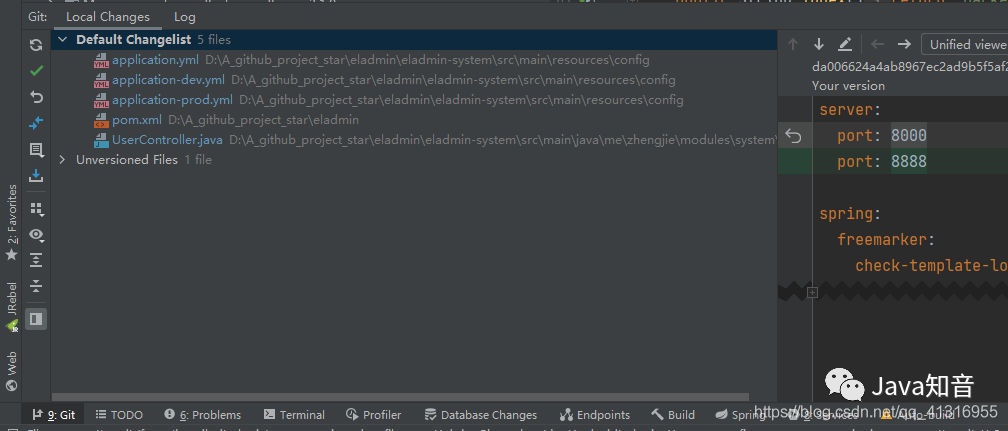
开启后效果:
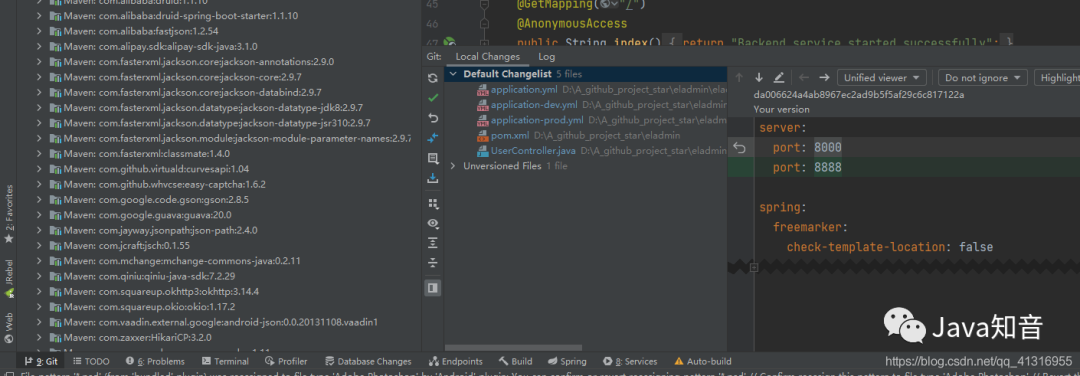
6. Presetation Mode(演示模式)
选择演示模式的字体大小。更改字体大小后,退出并进入演示模式。
2. Menus and Toolbars(菜单和工具栏管理)
自定义菜单和工具栏,使其仅包含所需的操作,对其进行重新组合并配置其图标。
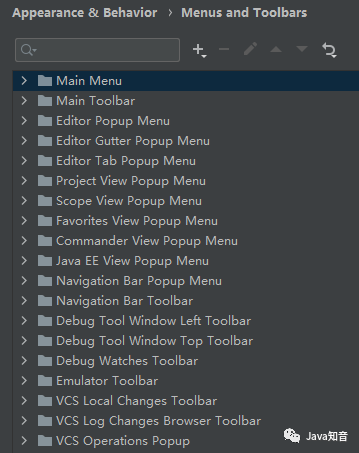
在可用菜单和工具栏列表中,展开要自定义的节点,然后选择所需的项目。
单击+按钮以在所选项目下添加动作或分隔符。 单击-按钮以删除所选的项目。 单击编辑图标按钮以添加或更改所选操作的图标。您只能将PNG或SVG文件用作图标。 单击上移按钮或下移按钮向上或向下移动所选项目。 单击恢复按钮以将所选操作或所有操作恢复为默认设置。
3. System Settings(系统设置)
1. Passwords(密码管理)
主要是IntelliJ IDEA来为版本控制存储库,数据库和其他受保护的资源保存您的密码
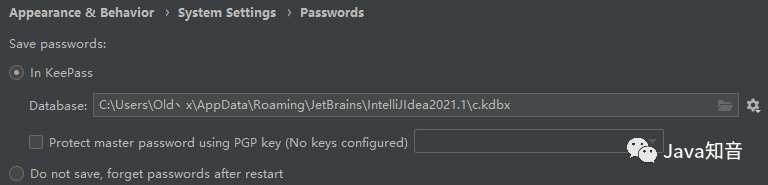
In KeePass: 用来指定KeePass密码数据库文件c.kdbx的位置 Protect master password using PGP Key:使用pgp来加密数据库的密码 Do not save,forget passwords after restart: 不保存任何密码,重启后需要重新配置
2. HTTP Proxy(IDEA代理配置)
指定IntelliJ IDEA用于访问Internet的代理设置。HTTP代理适用于HTTP和HTTPS。
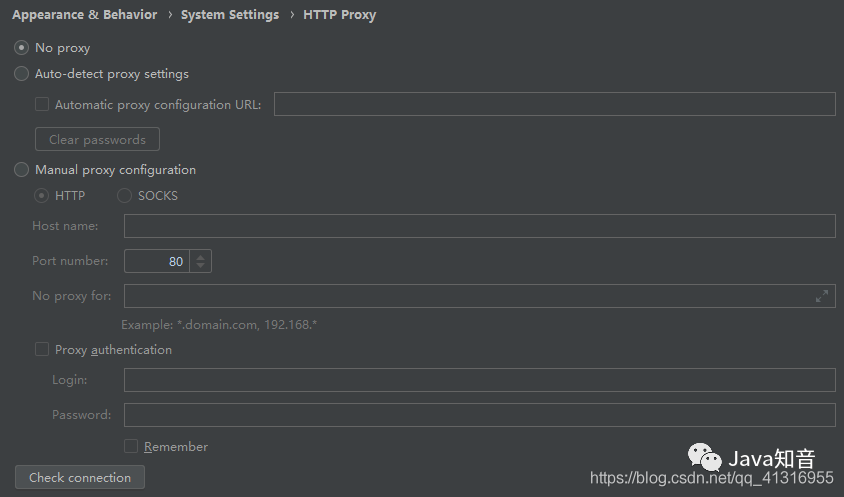
No proxy 无需代理 Auto-detect proxy settings:自动检查代理配置 Manual proxy configuration:手动指定代理设置。
3. Data Sharing(数据共享)
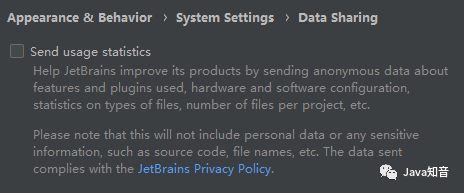
选中这个发送使用情况统计信息复选框后,将会允许JetBrains收集你使用IntelliJ IDEA时最常使用的功能和操作的统计信息。
4. Data Formats(设置 IDEA日期格式)
设置 IDEA日期格式
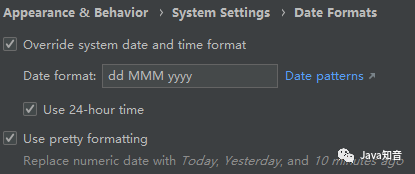
5. Updates(IDEA更新设置)
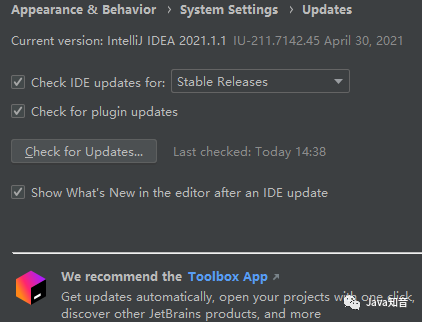
Check IDE updates for
stable releases:已发行的稳定版本 early access program: 早期发行版本 Check for plugin updates: 检查插件更新
Show whats new in the editor after an ide update:i当IDEA更新后,在编辑器中显示新功能
6. Android SDK
配置安卓sdk
4.File Colors(文件颜色)
使用此页面可以设置不同的背景颜色,以区分特定范围的项目文件。

Enable file color(启用文件颜色) Use in editor tabs(在编辑器标签中使用) Use in project view(在项目视图中使用)
例如,在“在文件中查找”对话框中Ctrl+Shift+F
开启前效果
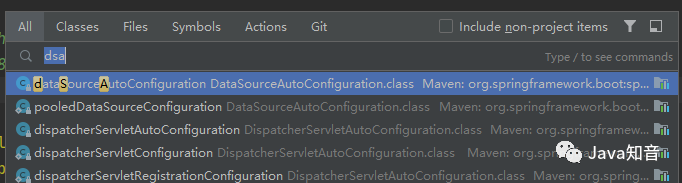
开启后效果:
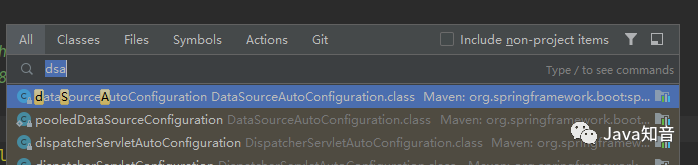
5. Scopes(IDEA操作作用域)
定义各种IntelliJ IDEA操作的范围,例如“查找用法”或“代码检查”。
6. Notifications(通知事项)
可以启用和禁用有关某些事件的通知,发生的事件的信息。更改其显示方式,并有选择地启用其日志记录。
7. Quick Lists(快捷菜单)
一组自定义的弹出。可以将其视为自定义菜单或工具栏,您可以为其指定快捷方式以进行快速访问。您可以根据需要创建任意数量的快速列表。快速列表中的每个动作均由0到9之间的数字标识。
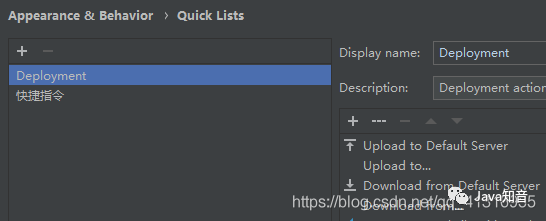
单击添加按钮或Alt+Insert按左窗格以创建新的快速列表。 将此快捷方式分配一个kyeMap ,在“设置/首选项”对话框中Ctrl+Alt+S,选择“键盘映射”。 在编辑器中,通过关联的快捷方式访问快速列表。 如果您不记得该快捷方式,则可以按其名称搜索快速列表。按Shift两次,然后输入快速列表的名称。
8. Path Variables(环境变量)

KeyMap(快捷键设置)
1.修改IDEA快捷键类型
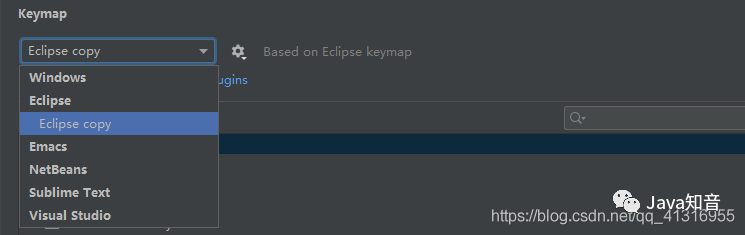
2.给指定菜单或操作设置快捷键
1.选中需要设置的菜单

2. 右击出现设置菜单
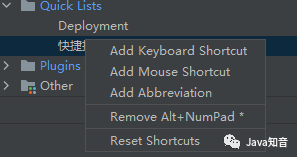
依次为: 添加键盘,添加鼠标,添加缩写,取消快捷操作,重置
选择添加键盘
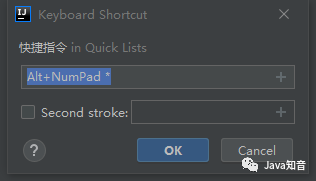
点击此文本框,按下你想要的快捷键点击确定即可
热门内容:
阿里二面:main 方法可以继承吗?
离开互联网上岸1年后,我后悔了!重回大厂内卷
逃过大厂“开猿节流”,斩获12家offer,最牛笔记曝光! IntelliJ IDEA 居然支持音视频聊天! RedisJson 横空出世,性能碾压ES和Mongo! -
IDEA牛逼!900行'又臭又长'的类重构,几分钟搞定
最近面试BAT,整理一份面试资料《Java面试BAT通关手册》,覆盖了Java核心技术、JVM、Java并发、SSM、微服务、数据库、数据结构等等。 获取方式:点“在看”,关注公众号并回复 666 领取,更多内容陆续奉上。
文章为用户上传,仅供非商业浏览。发布者:Lomu,转转请注明出处: https://www.daogebangong.com/articles/detail/IntelliJ%20IDEA%20detailed%20configuration%20diagram%20dig%20more%20functions.html

 支付宝扫一扫
支付宝扫一扫 
评论列表(196条)
测试