如何巧用图片另存功能批量制作年会奖劵?下面小编就给大家讲解下PPT批量制作年会奖劵方法。
ppt模板文章推荐:
如何用ppt制作手绘粉笔字效果
PPT无法插入MP4格式的视频如何处理
如何用ppt给图片添加渐变玻璃风效果
1、在PS中点击“图像-图像大小”,可以看到图片的高度与宽度,单位可以设置为厘米。(下图 1 处)
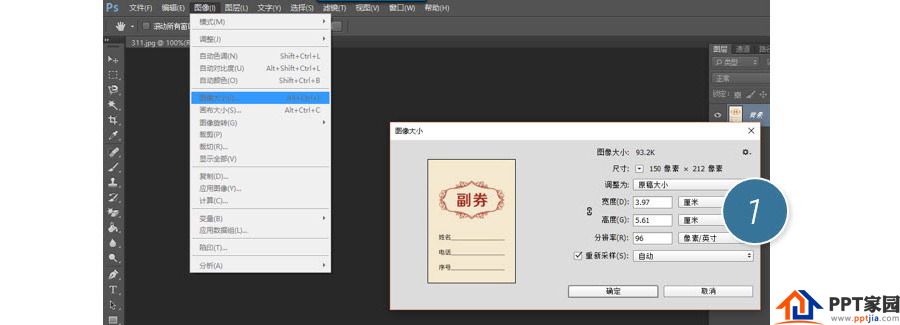
2、然后在PPT中创建PS显示宽度与高度的页面大小,将抽奖劵复制到PPT中。并在“插入-形状-文本框”插入文本框,写好抽奖劵编号。下图 2 处
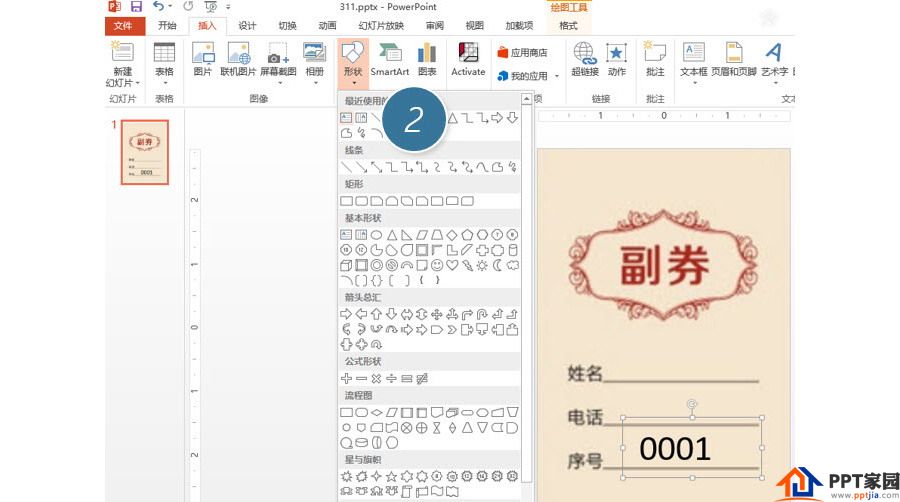
3、接下来选中左侧的幻灯片,按Ctrl+D 快速复制幻灯片(下图 3 处),然后将每页改为顺序编号(下图 4 处),此处需要手工操作,所以适合人少的公司。
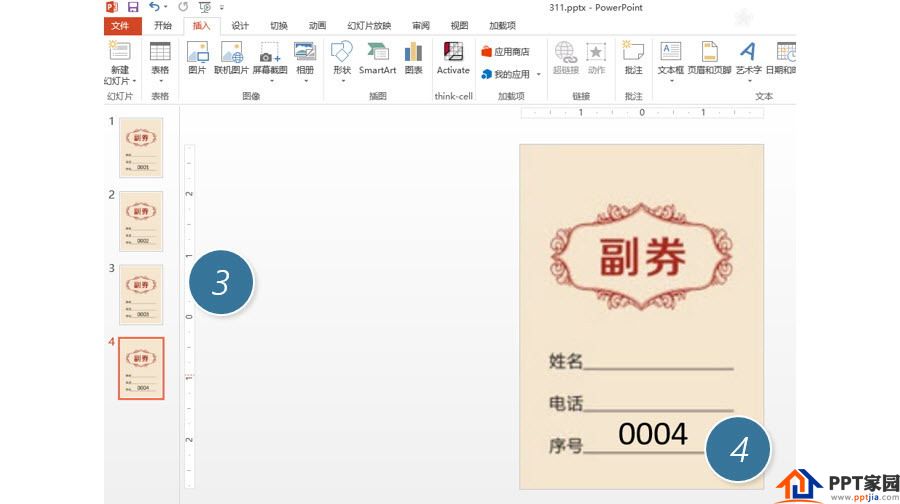
4、接下来重要操作来了,保存该PPT,按F12键另存为图片。(下图 5 处)
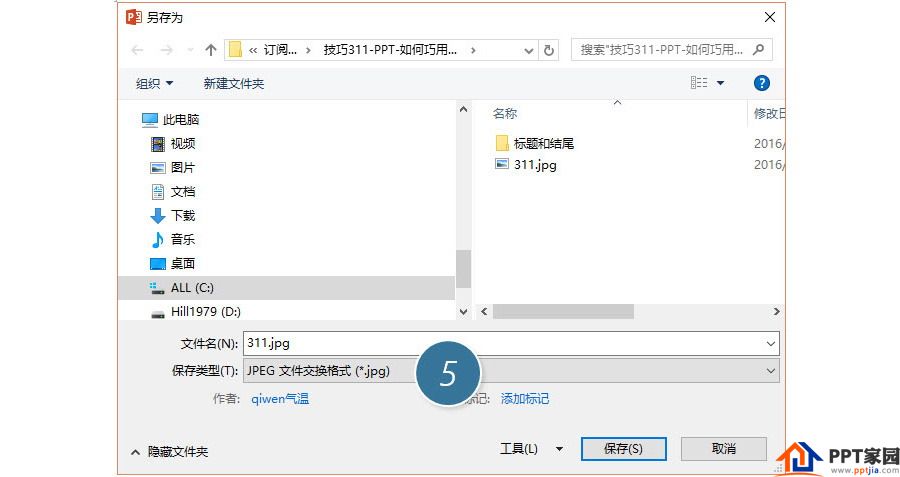
5、注意这里很重要,一定要选择所有幻灯片。(下图 6 处)

6、单击按钮后,搞定,赶紧看看效果。
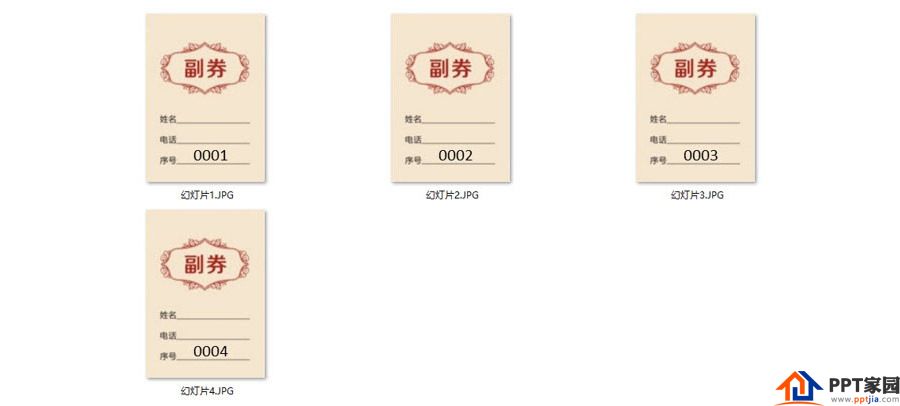
文章为用户上传,仅供非商业浏览。发布者:Lomu,转转请注明出处: https://www.daogebangong.com/articles/detail/How%20to%20use%20PPT%20to%20make%20annual%20meeting%20coupons%20in%20batches.html

 支付宝扫一扫
支付宝扫一扫 
评论列表(196条)
测试