在制作PPT时,为了获得特殊的文字效果,可以使用文字图案填充的方法,配合多重文字之间的交叉,实现立体的外观效果。该怎么制作立体的粉笔字呢?下面小编就给大家讲解下ppt立体粉笔字制作方法。
ppt模板文章推荐:
如何用ppt制作倒三角的设计样式
如何用ppt给图片制作三维旋转效果
PPT导入3D模型导入出现错误怎么解决
1、打开PPT,建立空白演示文稿。
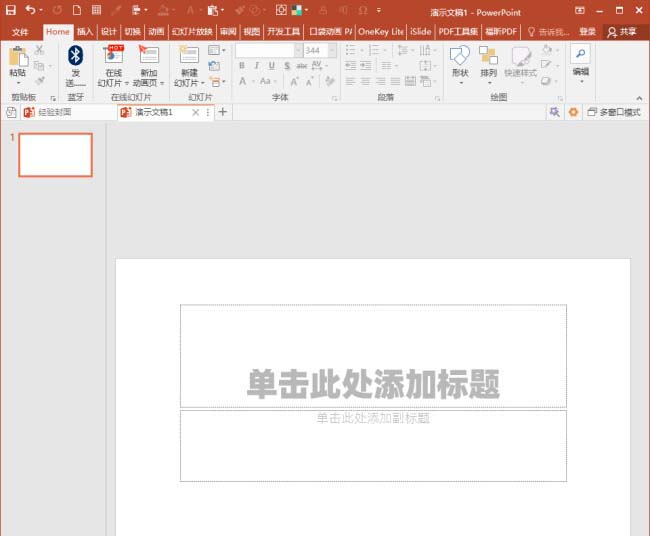
2、在幻灯片页面空白位置点击鼠标右键,点击【设置背景格式】。
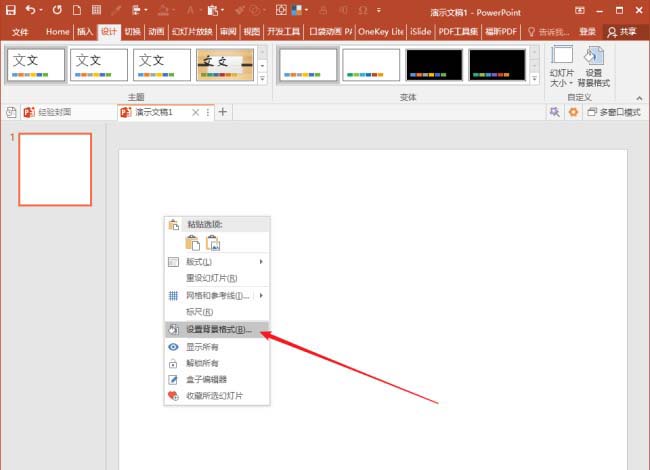
3、在右侧打开的【设置背景格式】窗口中,选择一种较深的颜色作为幻灯片背景色。
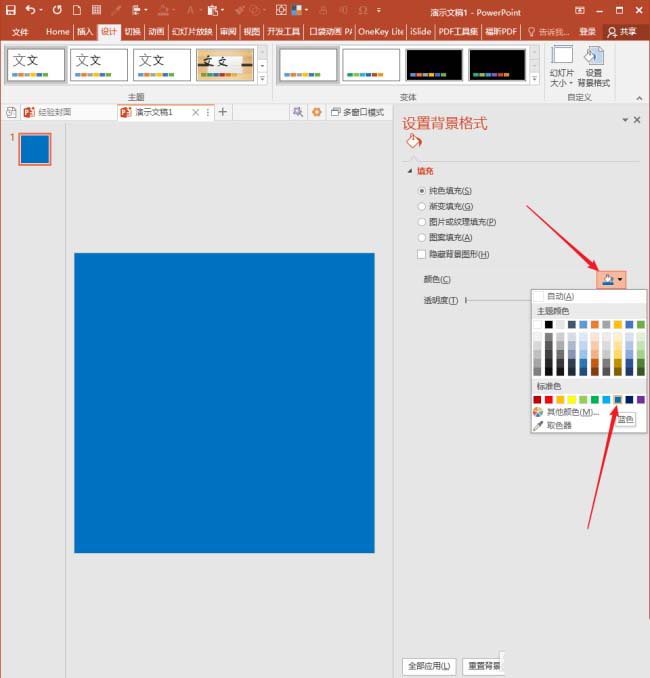
4、点击插入文本框,输入一个文字。
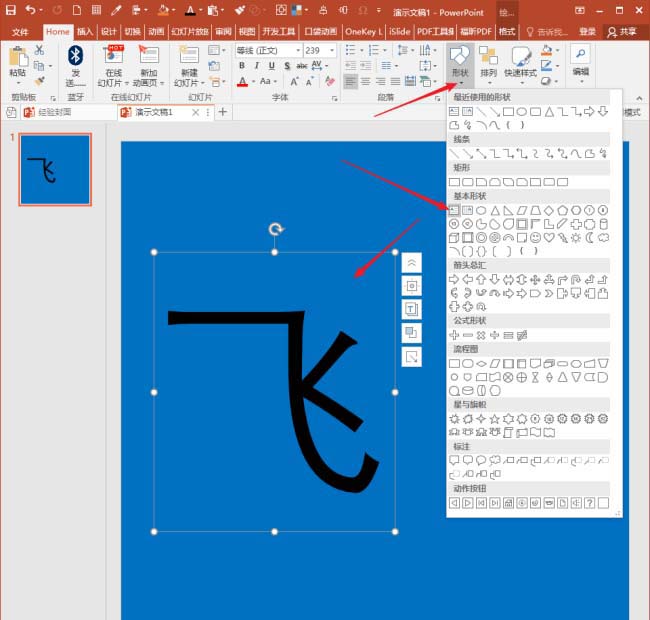
5、选中文本框,点击鼠标右键,点击【设置形状格式】,在右侧将打开【设置形状格式】设置窗口。
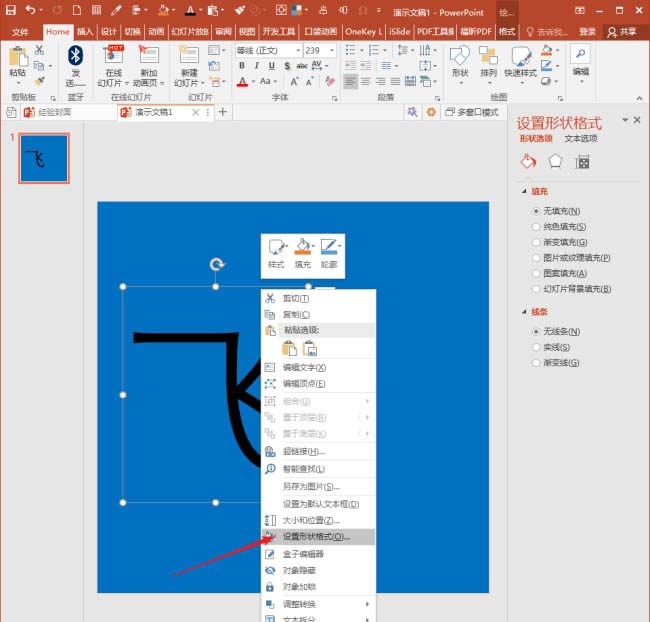
6、切换到【文本选项】,给文字设置较粗的白色轮廓。
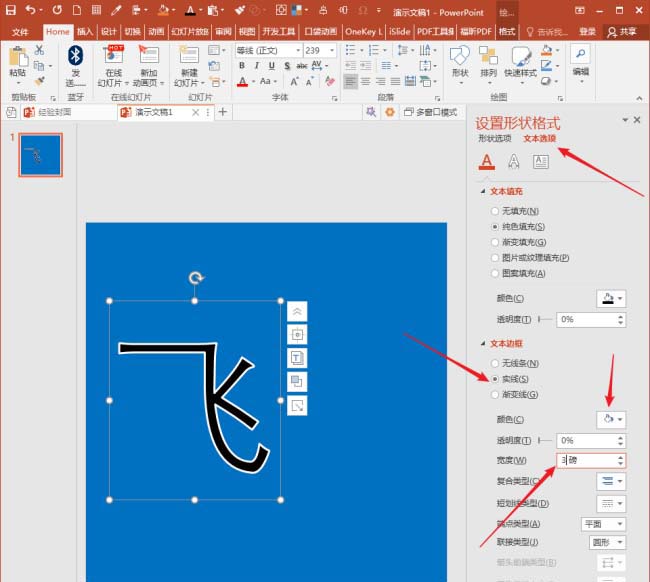
7、再把文字填充为背景色,形成镂空文字效果,实际没有镂空,只是填充色和背景色相同而已。
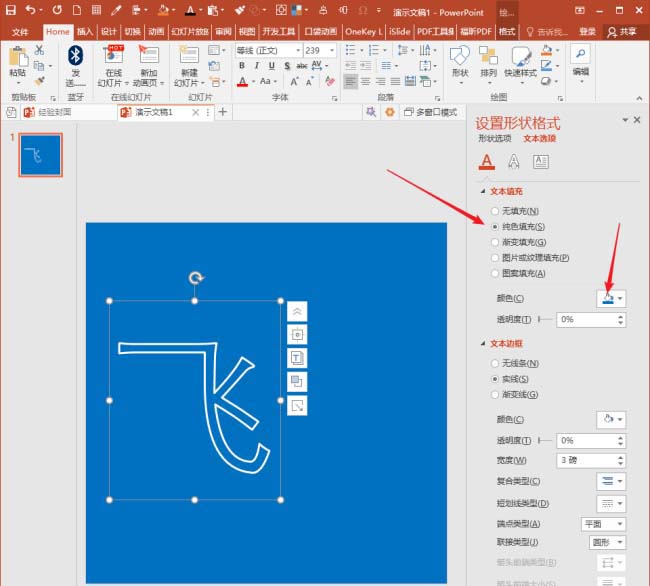
8、接着,把该文字复制一份。
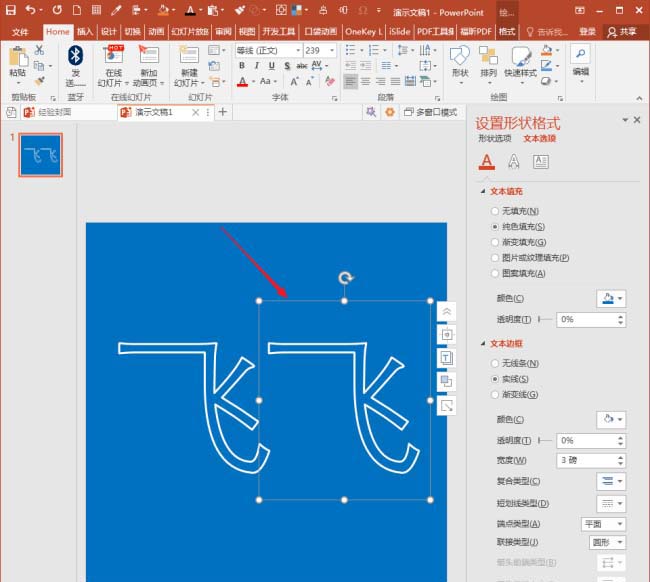
9、保持选中复制后的文本框,【文本填充】选择【图案填充】,并选择斜线图案。
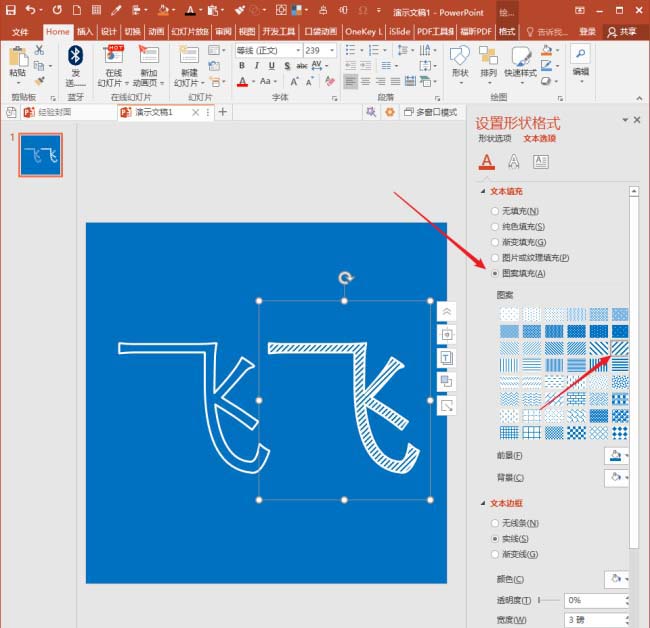
10、然后把前景色和背景色调换过来,与上一步骤的效果比对,填充斜线变得更细。
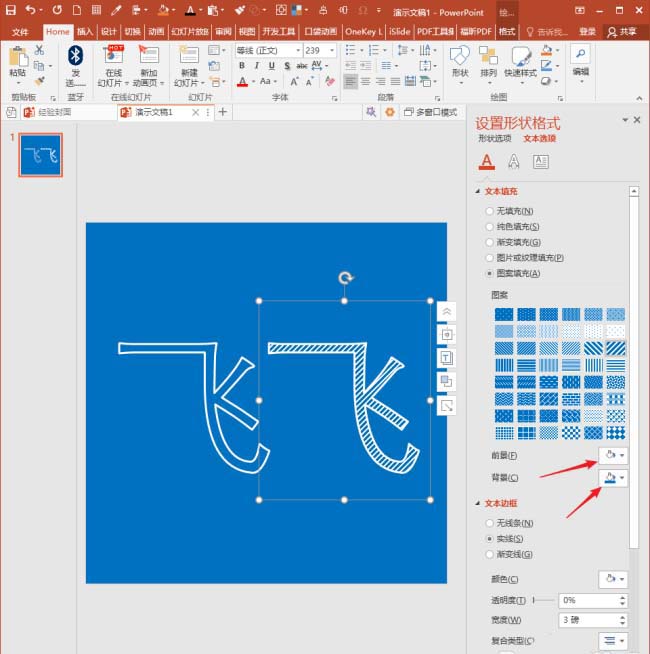
11、继续保持文本框选中状态,右键菜单中点击【置于底层】。
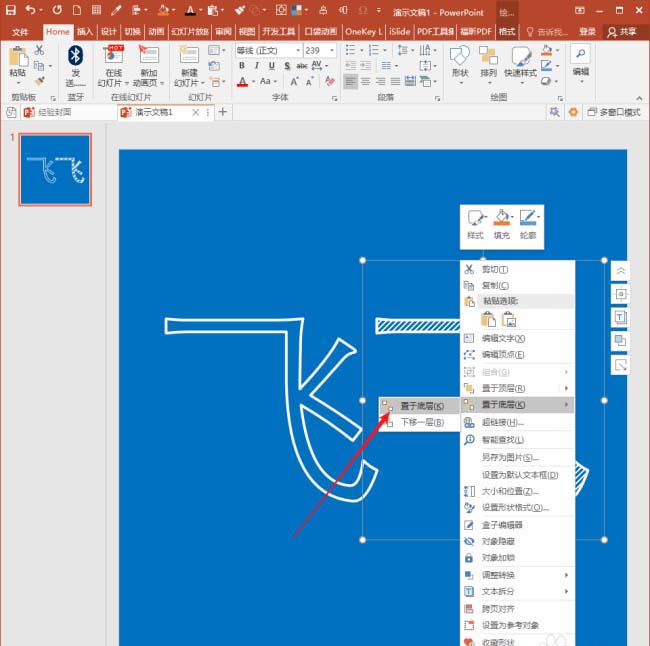
12、选中两个文本框,执行【水平居中】和【垂直居中】。
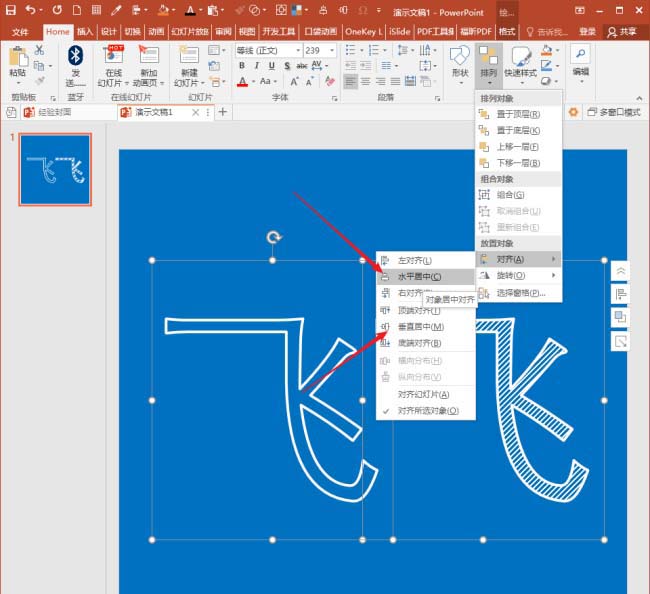
13、然后选中顶层的文本框,按键盘上的左箭头和下箭头,使得与底层的文本框形成一定的错角。
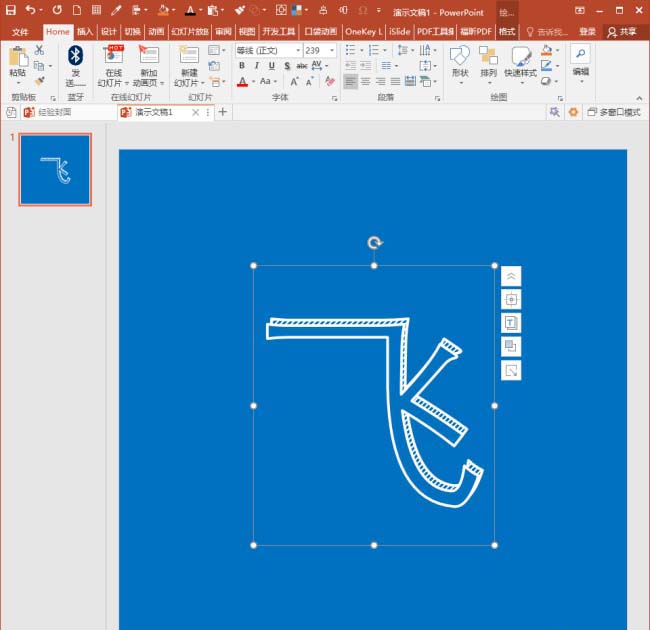
14、这样,就得到了最终的效果。
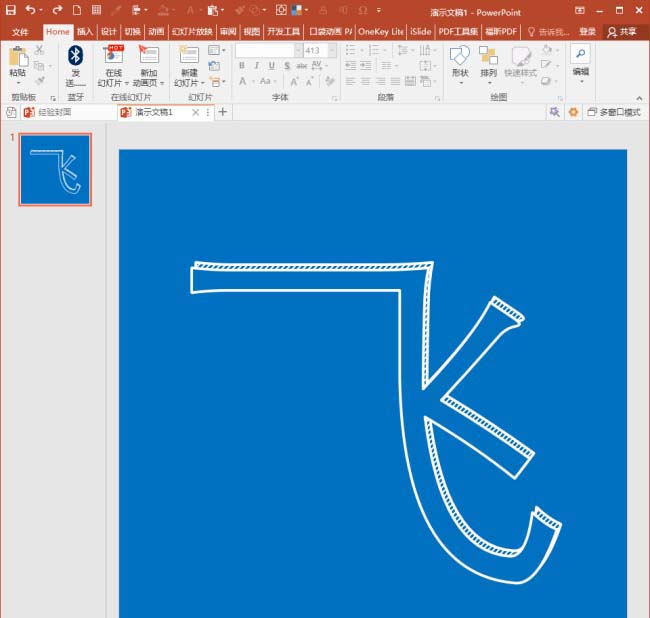
文章为用户上传,仅供非商业浏览。发布者:Lomu,转转请注明出处: https://www.daogebangong.com/articles/detail/How%20to%20make%20threedimensional%20chalk%20characters%20with%20ppt.html

 支付宝扫一扫
支付宝扫一扫 
评论列表(196条)
测试