今天就来和大家分享利用ppt制作时钟摆动的效果。更多下载请点击ppt家园。
一、启动PowerPoint 2010程序,新建一个空的演示文稿。在演示文稿的空白处点击鼠标右键在弹出的菜单选项栏中选择“设置背景格式(B)”选项,如图所示;
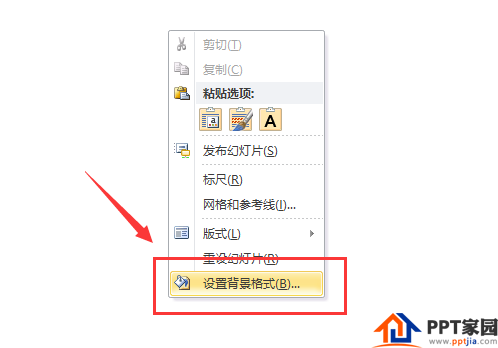
二、在弹出的“设置背景格式”对话窗口中,选择左侧窗口的“填充”选项,再选择填充选项下的“纯色填充(S)”,然后在填充颜色--颜色(C)选项中选择一个颜色(这里我们演示用的颜色选择为绿色)。然后再依次点击全部应用-->关闭。如图所示;
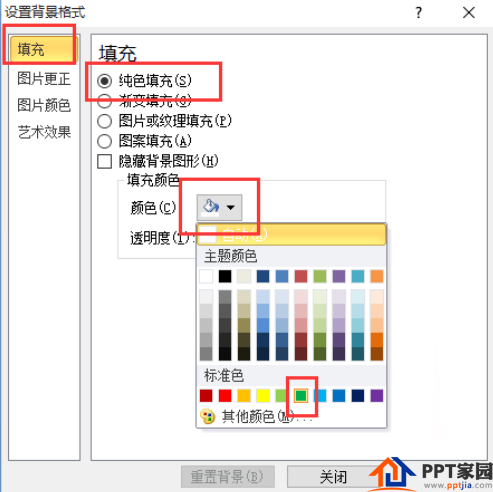
三、在点击标题菜单栏的“插入”选项卡,在开始选项栏下的“形状”选项按钮,在弹出的的形状选项窗口中选择一个形状(这里我们演示用的形状为星与旗帜下的上凸带行)。如图所示;
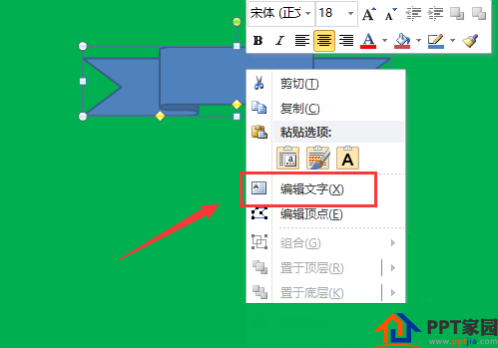
四、返回到文稿中。点击鼠标左键拉动鼠标,拖出我们的形状图,在图形框上点击鼠标右键,在弹出的菜单选项栏中点击“编辑文字(X)”,然后在图形框中输入文字内容。如图所示;
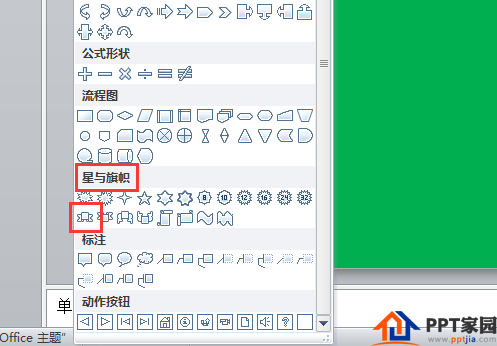
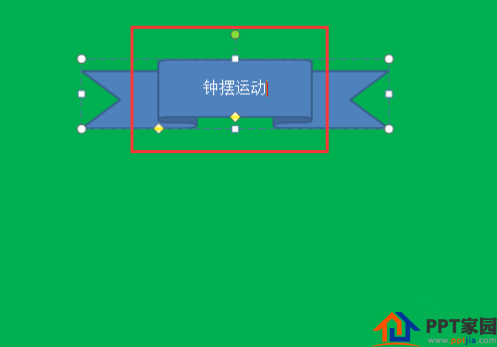
五、再重复步骤三,插入线条和圆球图形。按住键盘的Ctrl键选中线条和圆球图形点击鼠标右键,在弹出的菜单选项中,点击“设置对象格式(O)”选项。如图所示;
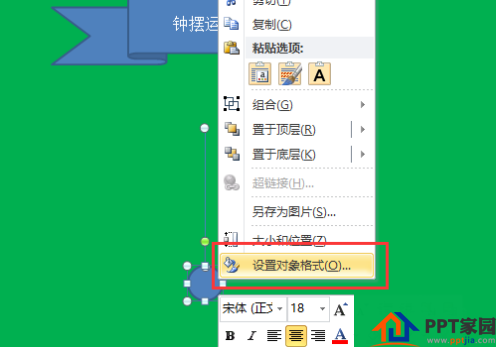
六、在弹出的“设置形状格式”窗口中,选择左侧窗口的“填充”选项,再选择填充选项下的“纯色填充(S)”,然后在填充颜色--颜色(C)选项中选择一个颜色(这里我们演示用的颜色选择为黄色)。再点击“线条颜色”选项,选中线条选项下的“实线(S)”、“颜色(C)”同样选择黄色。然后再点击关闭。如图所示;
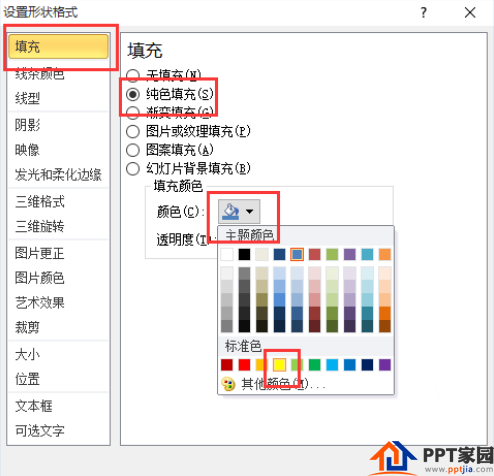
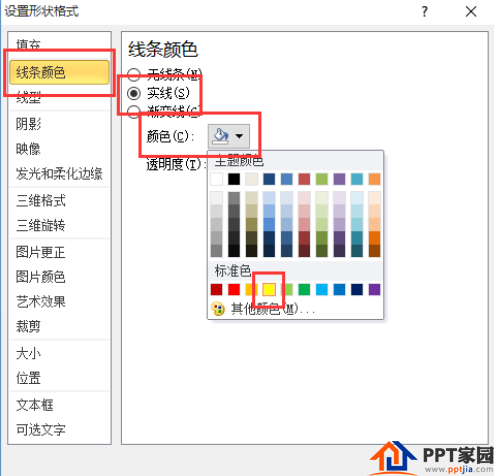
七、返回到演示文稿中,可以看到线条和圆球形状的颜色已经改变为黄色。在点击鼠标右键,在弹出的菜单选项中点击“组合(G)”-->"组合(G)"选项,将两个形状组合在一起。如图所示;
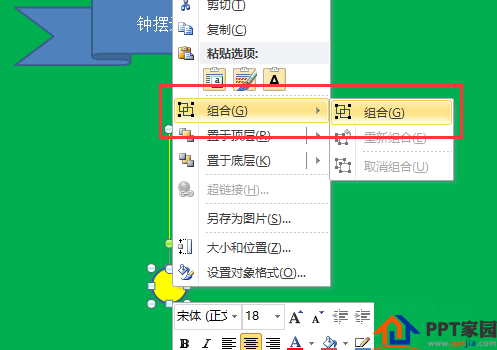
八、关键的步骤一定要做好。点击标题菜单的“插入”选项卡,再点击形状选项,在弹出的形状中选中基本形状下的“椭圆”形状。回到演示文稿中,按住键盘的“Shift”键画出一个正圆,改变正圆的直径大小,使它能够把小圆球形状盖住。如图所示;
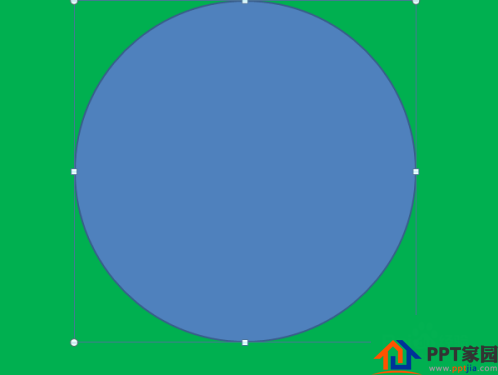
九、然后再选中大圆形,点击鼠标右键在弹出的菜单选项中点击“设置形状格式(B)”。在弹出的“设置背景格式”对话窗口中,选择左侧窗口的“填充”选项,再选择填充选项下的“无填充(N)”,再点击“线条颜色”选项,在选中线条颜色选项下的“无线条(N)”。然后再点击关闭。如图所示;
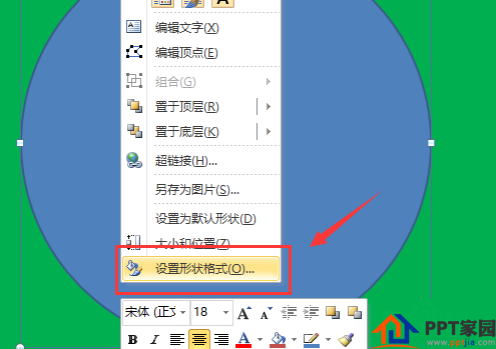
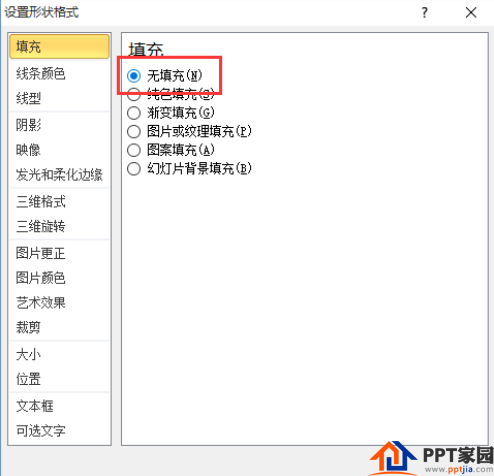
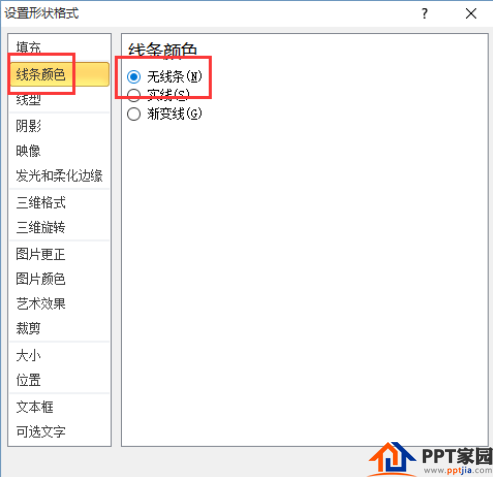
十、按住键盘的Ctrl键,选中小球圆形和大圆点击鼠标右键,在弹出的菜单选项栏中点击“组合G”-->“组合G”,将两个图形组合在一起。如图所示;
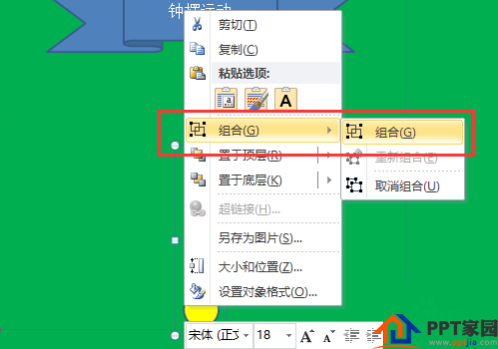
十一、在点击标题菜单栏的“动画”选项卡,在选择动画选项栏下的“添加动画”点击它,在弹出的的选项栏中选择强调下的“陀螺旋”。如图所示;
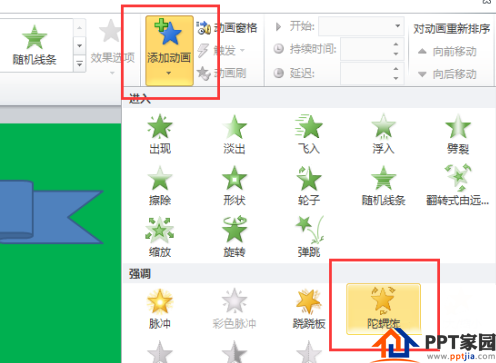
十二、接下来就是要设置“陀螺旋”的动作效果了。在点击标题菜单栏的“动画”选项卡,在选择动画选项栏下的“动画窗格”点击它,这个时候在演示文稿右侧窗口中会弹出的“动画窗格”的对话框窗口,再点击动画窗格下的动画效果倒三角按钮,在弹出的菜单选项中点击“效果选项(E)”。如图所示;
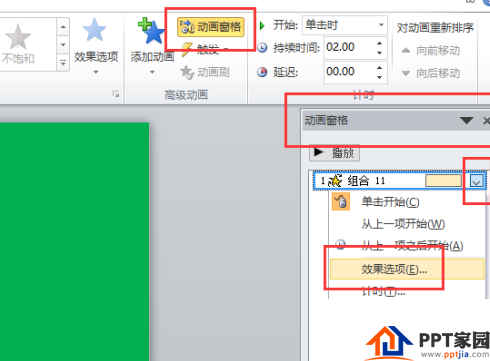
十三、在弹出的“陀螺旋”对话窗口中,设置效果选项卡下的参数如下:设置中的数量(0)自定义30度、平滑开始(M)为0秒、平滑结束(N)为0秒、弹跳结束(B)为0秒、勾选“自动翻转”,增强中的声音(S)设置为无声音、动画播放后(A)设置为不变暗。如图所示;
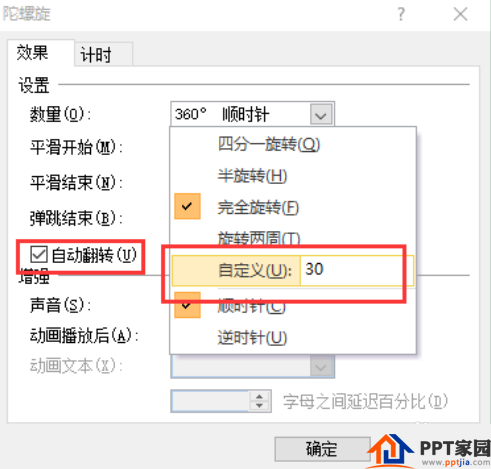
十四、效果选项卡设置好以后。切换到计时选项卡,设置计时选项卡的参数如下:开始(S)设置为单击时、延迟(D)设置为0秒、期间(N)设置为快速(1秒)、重复(R)设置为直到幻灯片末尾。然后再点击“确定”。如图所示;
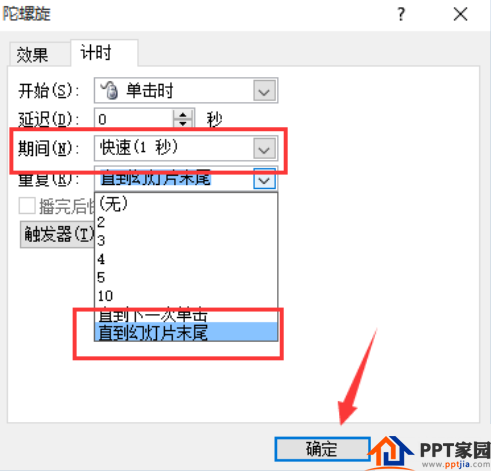
十五、后返回到演示文稿中,按住键盘的Shift+F5键播放。我们就可以看到钟摆的效果了。如图所示;
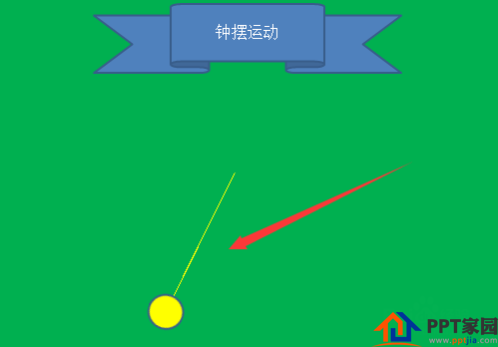
ppt模板文章推荐:
ppt文字怎么添加二维层叠阴影效果
PPT怎么制作窗口播放图片效果
PPT怎么制作画中画效果
文章为用户上传,仅供非商业浏览。发布者:Lomu,转转请注明出处: https://www.daogebangong.com/articles/detail/How%20to%20make%20the%20animation%20effect%20of%20clock%20swing%20in%20PPT.html

 支付宝扫一扫
支付宝扫一扫 
评论列表(196条)
测试