如何用PPT绘制三角形背景效果?利用强大的快捷键和取色器搞定。
ppt模板文章推荐:
如何用PPT绘制出人形图形
如何使用PPT录制视频
PPT设置过动画的图片如何替换
如何在PPT中快速绘制流程图?
1、利用形状中的等腰三角形工具,记住按住Shift键拖拽绘制一个等边三角形。如下图 1 处。
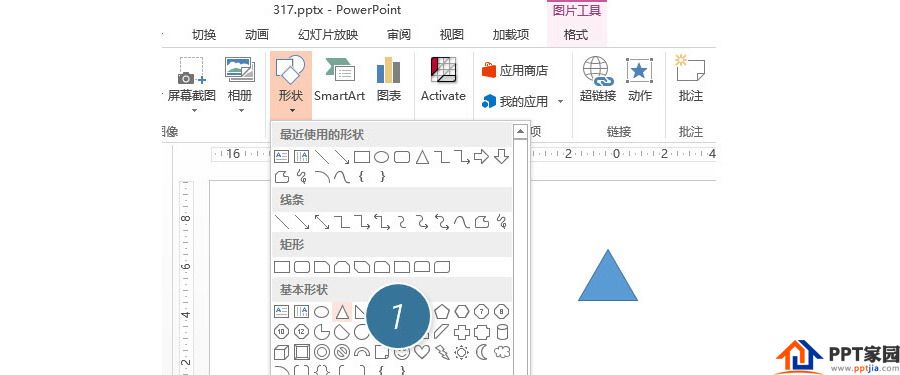
2、接着将等边三角形移动至PPT的左上角处,然后按住Ctrl+D 复制出来一个,将其拖拽到旁边。
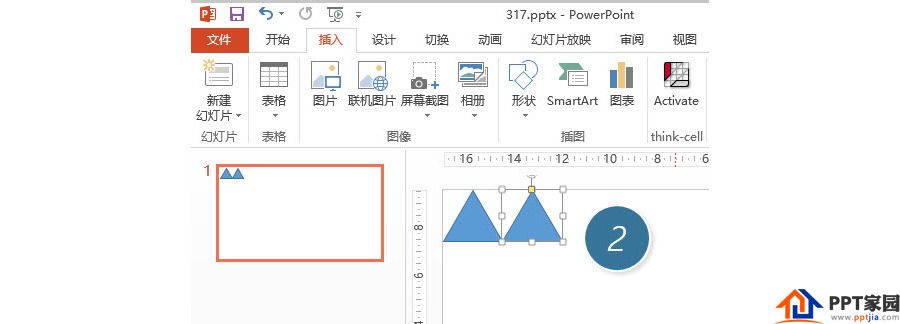
3、接下来就“爽”了。猛按Ctrl+D之后效果如下:
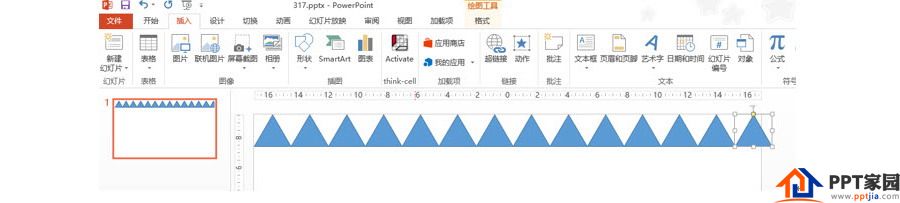
4、以此类推,如果将上图一行的三角形也进行Ctrl+D的操作,就可以实现下图的效果:
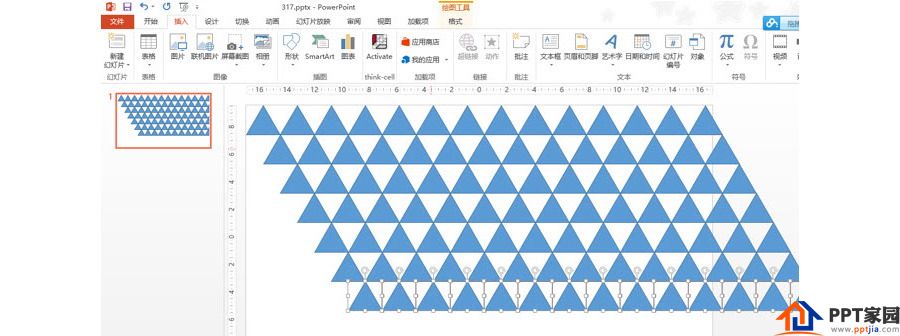
5、那三角形之间空余的位置如何补位,方法很简单,将所有的三角形复制一份,然后三角形图形的旋转按钮旋转方向即可。
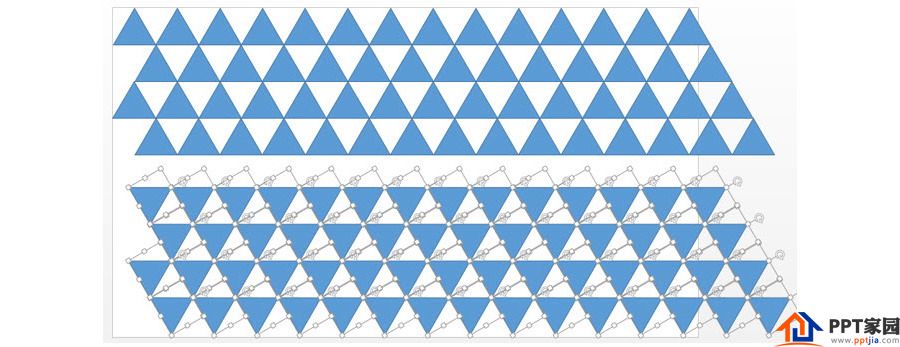
6、然后将其移动至上方的三角群里,补位即可。
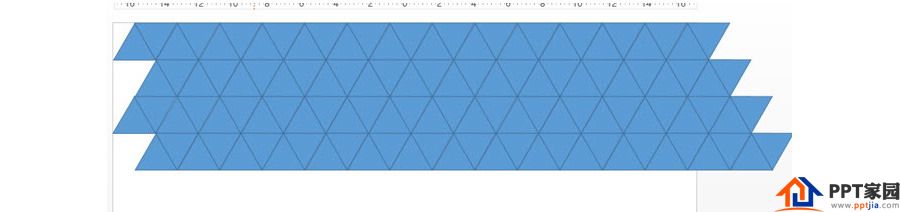
7、最后一步就简单了,利用Excel2013的取色器工具,照着人家的作品把颜色取进去就好了。如果自己想创意,设置自己的颜色搭配也不错哟。(下图 3 处)
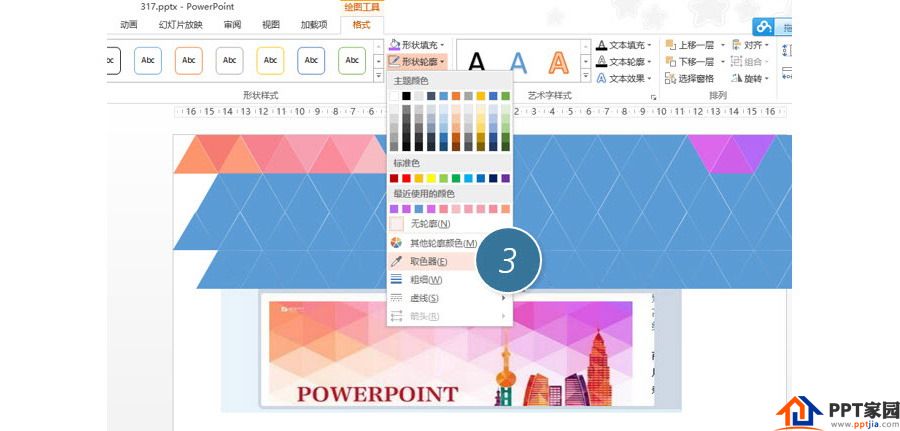
文章为用户上传,仅供非商业浏览。发布者:Lomu,转转请注明出处: https://www.daogebangong.com/articles/detail/How%20to%20draw%20a%20triangle%20background%20effect%20with%20PPT.html

 支付宝扫一扫
支付宝扫一扫 
评论列表(196条)
测试