箭头具有方向性,它可以引导观众有序地关注我们想要表达的内容,比如某一产品的销售趋势,某个程序化的操作步骤等等。今天,小编就教给大家,如何制作出酷酷的箭头图案,为PPT增色。
步进式箭头制作
许多时候我们需要表达一个事件的过程,或者操作的步骤,这时可以试试步进式箭头。
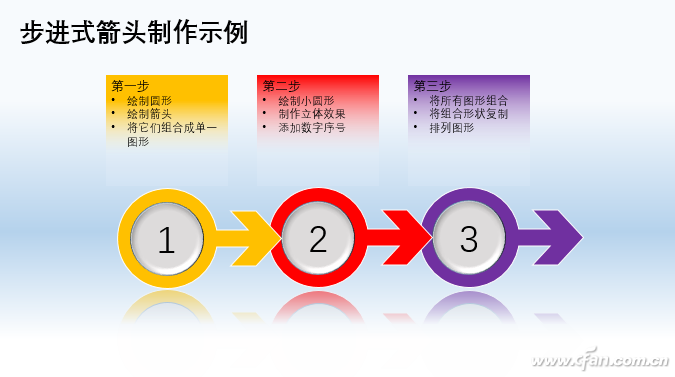
上图看起来式样美观,但实际制作起来却并不复杂。下面就来一步步实现。启动PowerPoint 2016后,切换到“插入”选项卡,点击“形状”,选择绘制一个正圆形,绘制的时候,可以先按住Shift键不放。
接下来再绘制一个特别的箭头。在这里小编先绘制了一个普通箭头以及一个没有尾巴的等线体箭头,然后将它们合在一起,再通过“绘图工具-格式”选项卡下的“合并形状→联合”将它们合并为单一的形状。

将箭头与之前绘制的圆形组合到一起,同样通过“合并形状→联合”将它们合为单一的形状。

接下来进行一些装饰。再次绘制一个正圆形,比原先的圆心小一点,然后将两个圆重合。将后绘制的圆形填充上灰色,再在“绘图工具-格式”选项卡中,点击“形状效果→棱台”并选择一个立体效果。最后在这个圆形中标上数字序号。
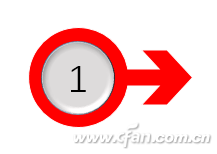
将这个图形复制,并再粘贴出两个,然后为它们设置不同的填充颜色,并叠加到一起。排列好位置后,修改好中间的数字。

最后,给整张幻灯片添加渐变色的背景,再为制作的三个箭头图形添加“映像”倒影特效,添加文字等,就可以得到本文开头的示例效果啦。
三维立体箭头
接下来小编再演示一款三维立体的箭头制作方法,同样先来看看效果。

为了生成透视效果,我们需要将正常绘制的矩形做一些变行处理。首先绘制一个矩形,然后将它旋转一定的角度,接下来右击此矩形,选择“编辑顶点”,这时就可以随意拖动矩形四个顶点的位置,按照近大远小的透视规律设置好图形。
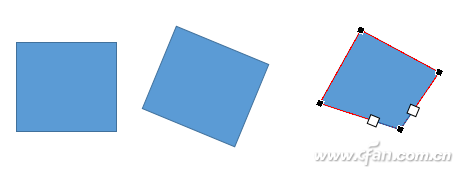
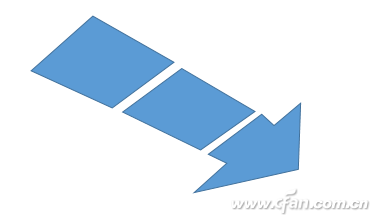
全选所有图形,然后切换到“绘图工具-格式”选项卡下,点击“形状效果→棱台”下面的“柔圆”效果。右击图形,选择“设置形状格式”,在右侧打开设置窗格,切换到“效果”项(五角形图标)。在这里设置立体的各种参数,如宽度、高度、深度等等。再展开“阴影”设置立体投影效果。

最后,设置整张幻灯片背景,添加其他装饰,再加上文字内容,就可以得到前面所示的效果图了。
文章为用户上传,仅供非商业浏览。发布者:Lomu,转转请注明出处: https://www.daogebangong.com/articles/detail/High%20energy%20ahead%20please%20pay%20attention%20to%20the%20PPT%20arrow%20pointing%20to%20the%20direction.html

 支付宝扫一扫
支付宝扫一扫 
评论列表(196条)
测试