以下文章来源于Photoshop

P大点S,PS原创教程聚集地,创意,灵感,神奇的PS世界!
水彩文字效果由于其比较清新和自然的感觉现在已经被很多设计师运用到包装设计、海报设计等领域。同时在现在比较火的电商设计中也是比较常见的。这篇教程算是抛砖引玉,通过水彩文字效果的制作让飞特网的设计学习者们了解和掌握水彩效果在实际设计当中的运用。好了,话不多说,先来看看效果吧:
先看看效果图
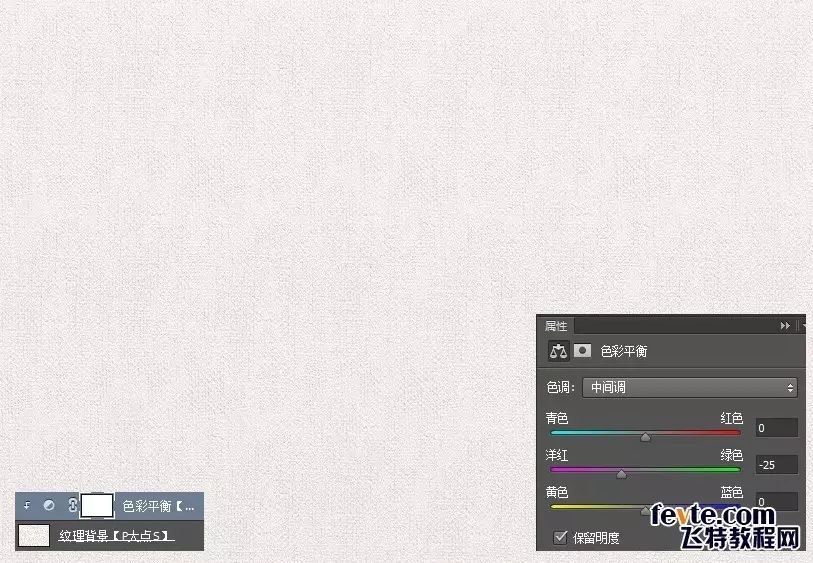 具体的制作步骤如下:
具体的制作步骤如下:
首先,我创建了一个新文档,我用的大小是1250X850像素。

在我们所提供的素材包中,找到这个纹理素材,放置到我们的文档中,你可以适时的调整大小和位置。我创建了一个"色彩平衡"调整层,创建剪贴蒙版,稍微改变了下素材的颜色。
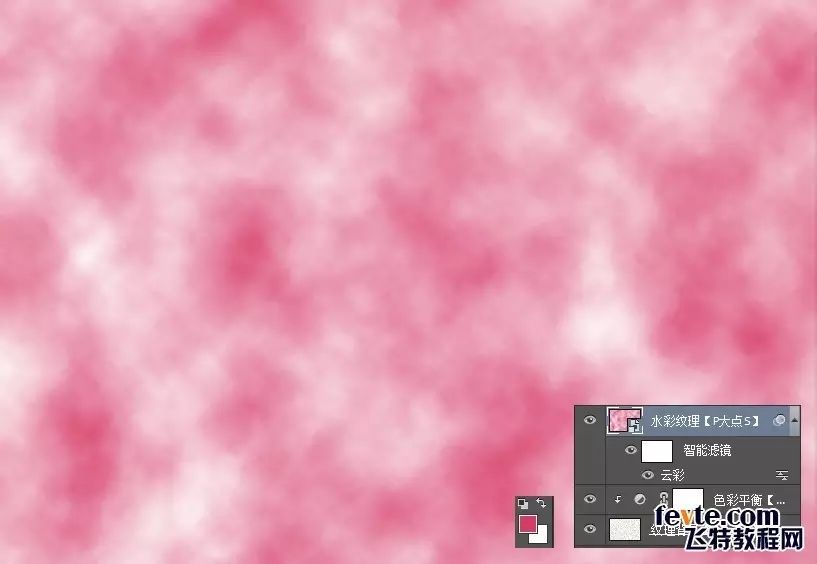
新建一个图层,并填充#d63c65,这个图层将作为我们的水彩纹理图层,因为接下来的操作都是滤镜,建议将其转换为智能对象,方便出错时的修改。
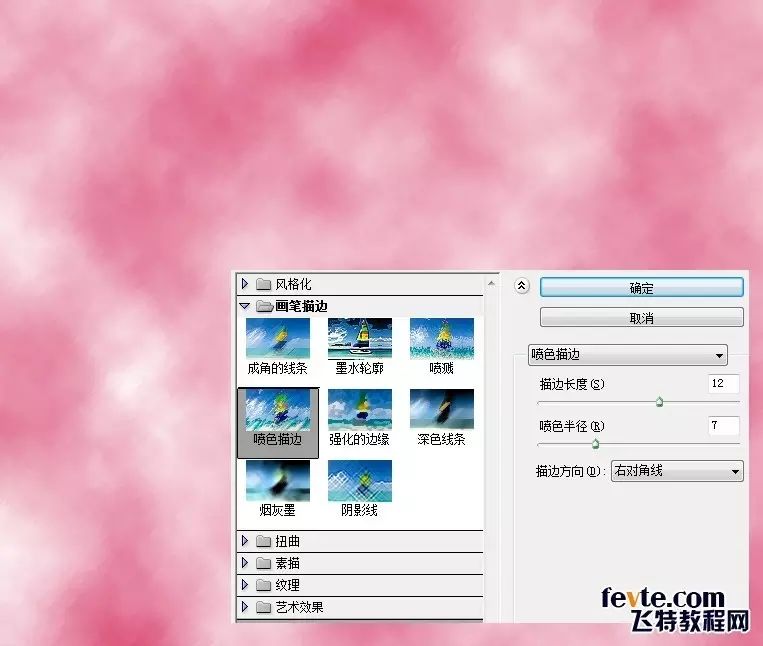
执行一个云彩滤镜,在这里需要注意的是前景色应该是我们刚才填充的颜色#d63c65,背景色是白色。

执行一个喷色描边滤镜,设置描边长度为12,喷色半径为7,描边方向为右对角线。
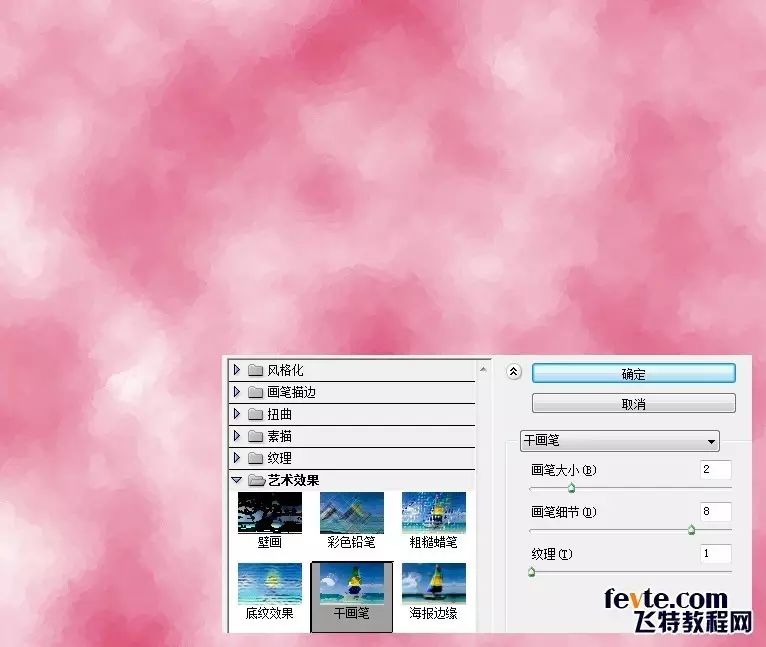
执行一个喷溅滤镜,设置喷色半径为10,平滑度为5。
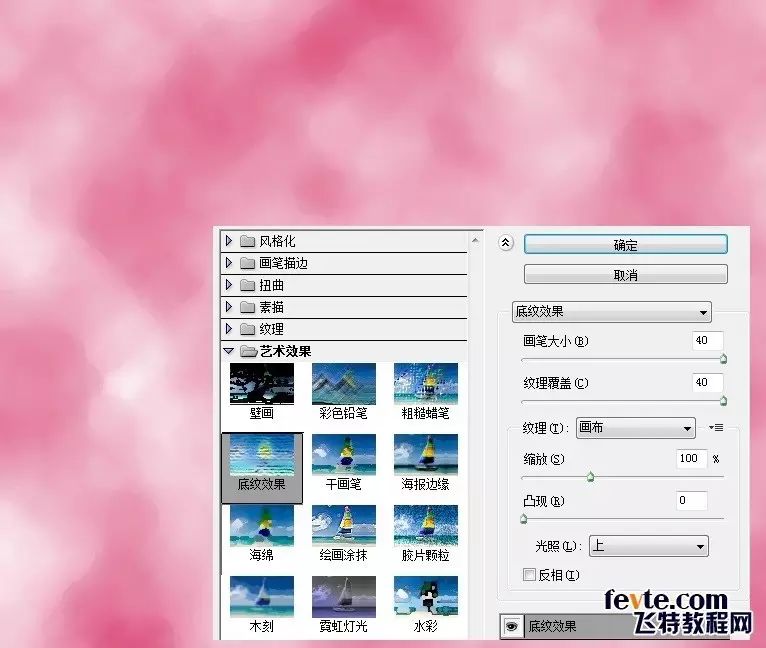
执行一个干画笔滤镜,设置画笔大小为2,画笔细节为8,纹理为1。
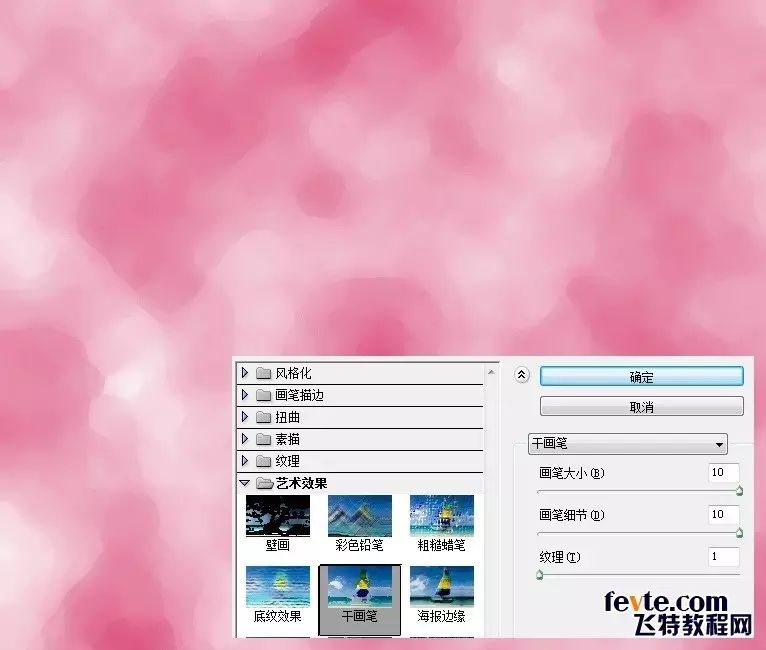
执行一个底纹效果滤镜,设置画笔大小为40,纹理覆盖40,光照为上。

再次执行一个干画笔滤镜,设置画笔大小为10,画笔细节为10,纹理为1。
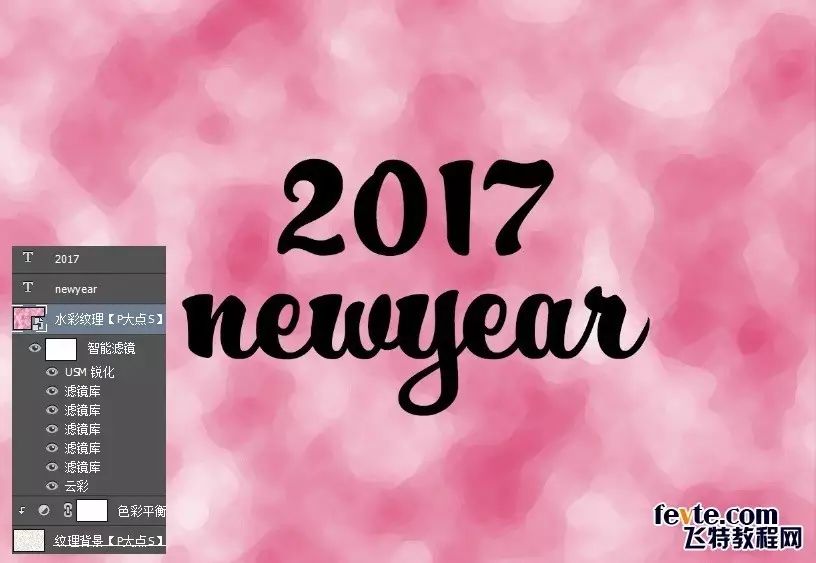
执行一个USM锐化,数量为55%,半径5像素,阈值0色阶。

添加我们的文本,我这里用的是2017NEWYEAR,其实应该用HELLO2017的,做到一半才想起来,也就算了。这里的字体用的是HucklebuckJF,大小200点,它的形状有点连写的样子,我感觉更适合用于水彩字。

在文本图层上右键,选择"创建工作路径",在路径面板中将路径保存,我这里因为用了两个文本图层,所以保存了两个。

因为文字转路径后,有些文本之间的路径是相交的,我们需要消除这些点,选择住这个路径,合并形状组件。
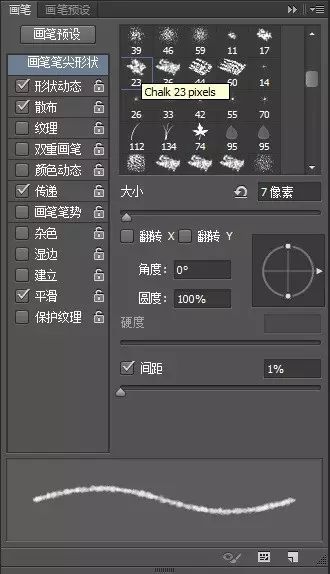
载入文本的选区,为水彩纹理图层创建蒙版,并隐藏掉我们的文本图层。现在你会看到我们的文本得到了初步的水彩效果,但是不完善,我们需要进一步的优化。
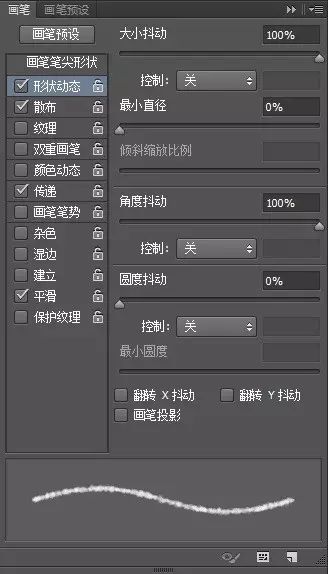
接下来,我们进行优化,首先,我们设置了一下画笔,设置了画笔笔尖形状、形状动态、散布以及传递,记得勾选平滑。
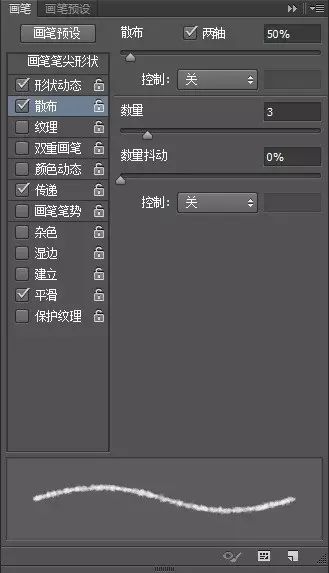
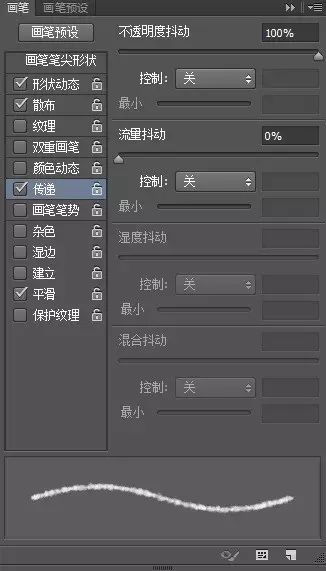
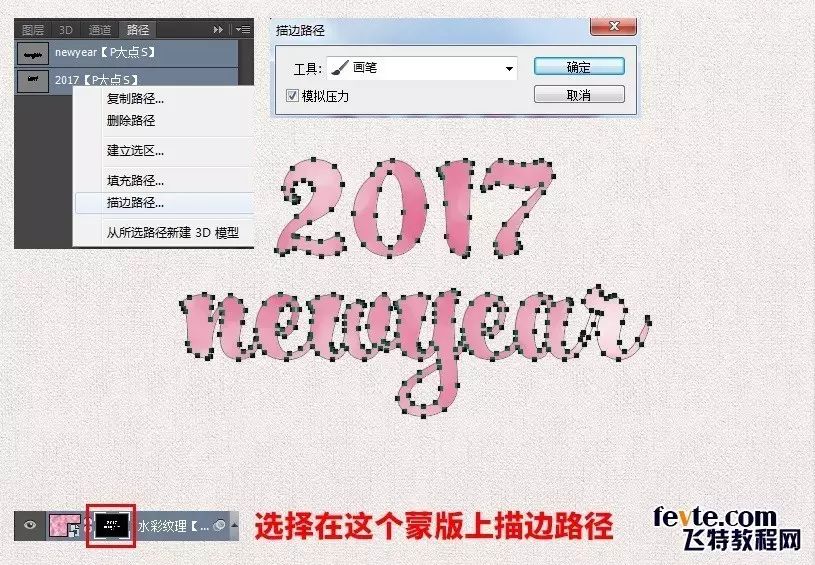

设置好画笔后,设置前景色为黑色,然后,选择水彩纹理图层的蒙版,请一定要选择在这个蒙版上,在路径面板中执行描边路径操作,设置模拟压力。在蒙版上执行描边,就相当于是用这个描边区域在这个蒙版上涂抹,会让边缘更加真实一点。
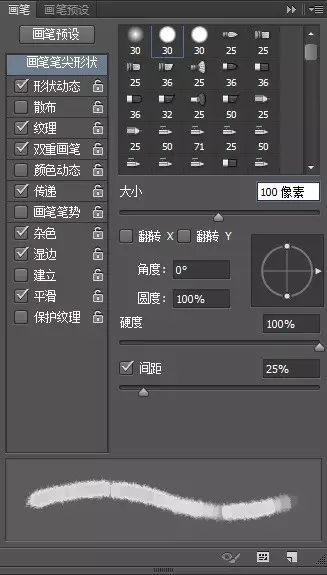
OK,现在我们得到如下的效果。
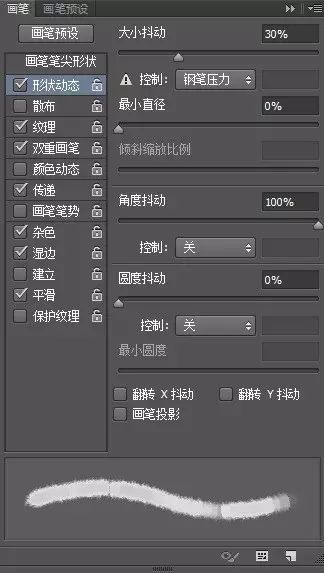
接下来,我们继续设置一下画笔,我设置了画笔笔尖形状、形状动态、纹理、双重画笔和传递,记得勾选杂色、湿边、平滑。
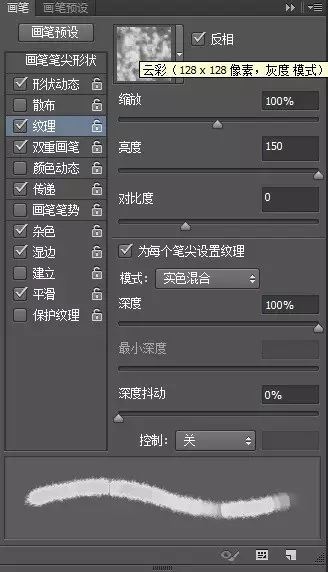

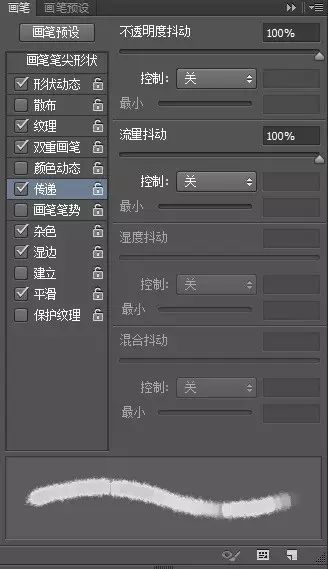


设置完画笔后,现在还是将前景色设为黑色,在水彩纹理图层的蒙版上按照自己的想法涂抹,在你觉得要让它模糊一点,朦胧一点的地方,适当的擦一擦,效果如下:
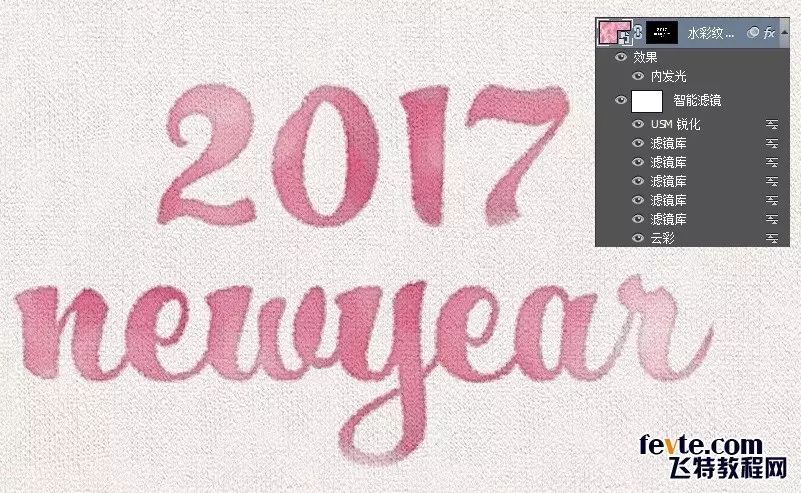
水彩在画布上,是会渗透的,纸张的纹理也会是可见的,所以,我们把水彩纹理图层的图层混合模式修改为"线性加深",效果如下:
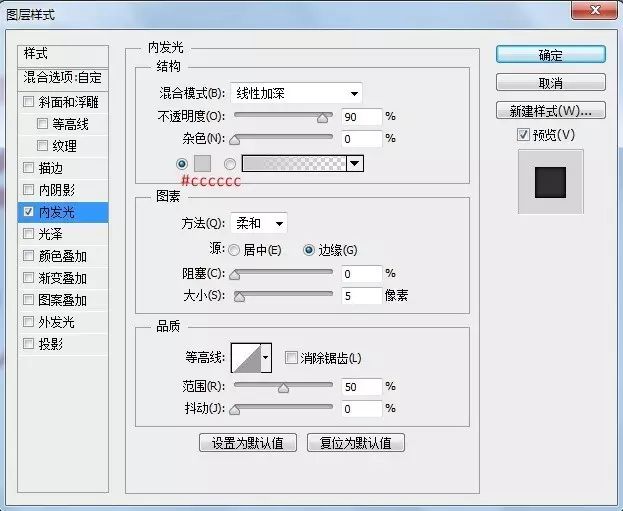
接下来,我们为水彩纹理图层添加一个内发光效果,让文字的边缘适当的加深一些,注意我们内发光的图层混合模式。


接着,我们在水彩纹理图层的下层添加一个渐变填充调整层,参数如下图。

将渐变填充调整层的图层混合模式修改为"线性加深",效果如下:
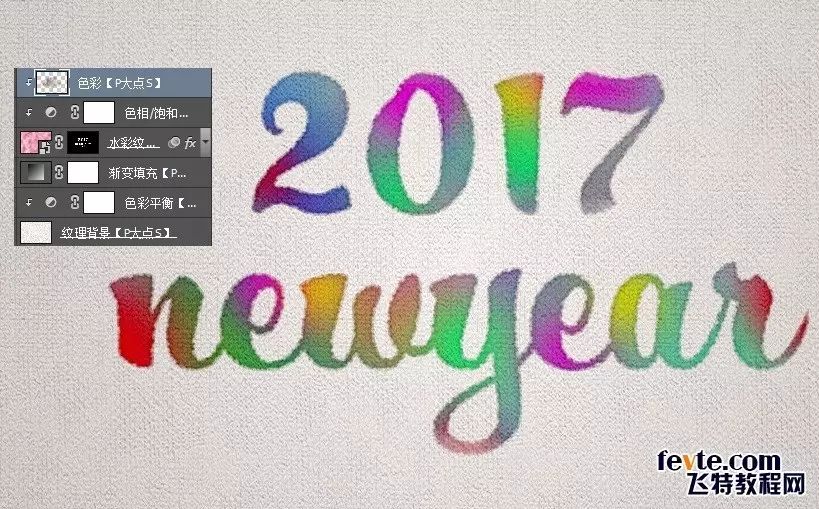
如果我们想修改水彩字的颜色时,添加个色相/饱和度调整层,(记得剪贴蒙版),修改颜色变得很容易。
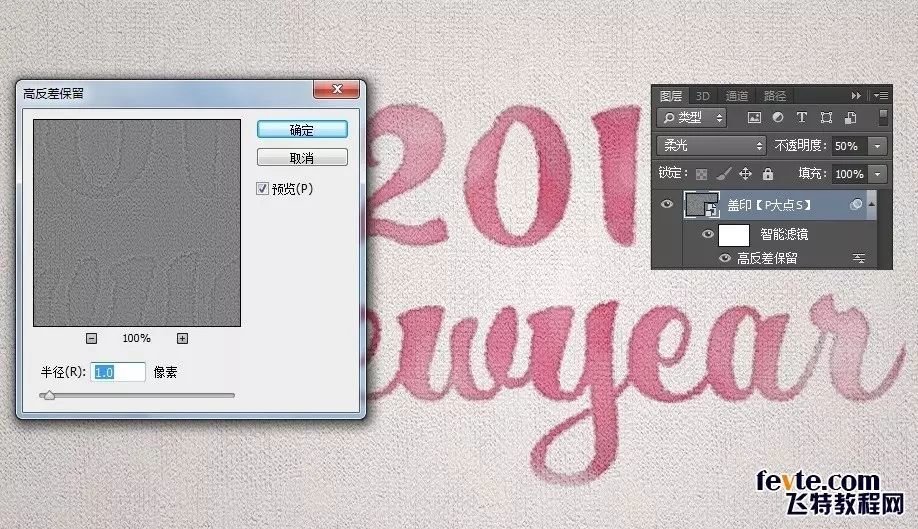
如果你想要个渐变颜色的水彩字,也很简单,建个新图层,自己涂点颜色,可以适当的高斯模糊下,也可以将图层混合模式修改为颜色。
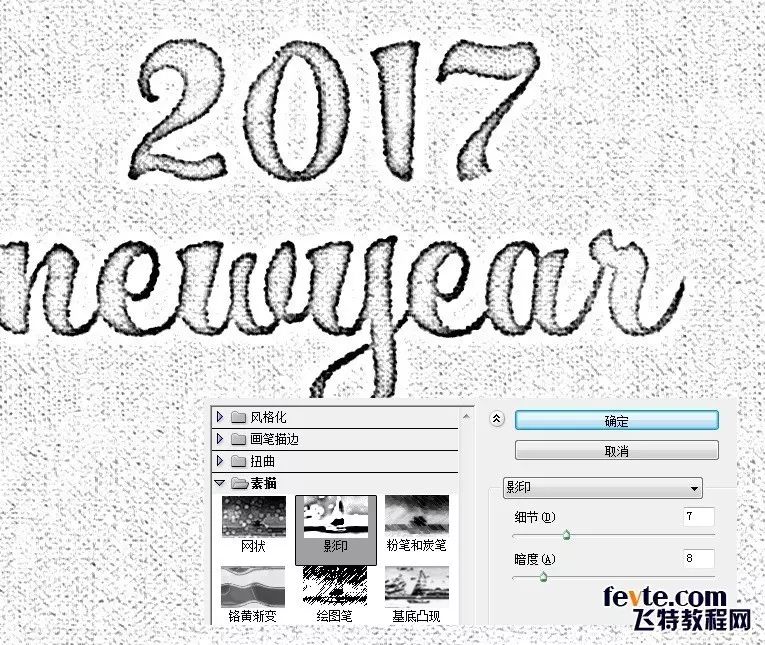
OK,我们接着来,Ctrl+Shift+Alt+E盖印可见图层,执行一个高反差保留滤镜,半径设置为1像素,将图层混合模式设置为柔光,图层不透明度50%,效果如下:

再次按Ctrl+Shift+Alt+E盖印可见图层,执行一个影印滤镜(这里需要注意前景色的颜色,至于为什么,你可以自己测试一下),参数如下:

将执行影印滤镜的这个图层图层混合模式修改为柔光,图层不透明度10%,效果如下:

到这里就算完事了,我们的最终效果如下:
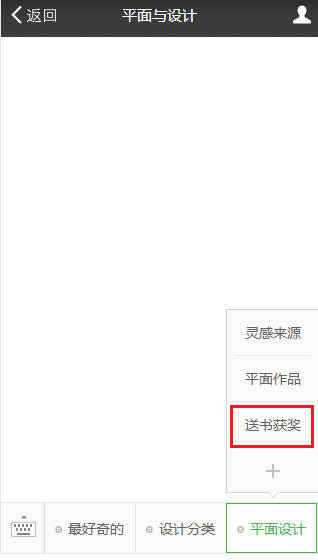

今天的教程我觉得对大家来说,应该没有什么难度吧,主要涉及几个知识点。
1、利用滤镜打造一个伪水彩纹理。
2、利用画笔来增强真实感。
3、路径描边也可以应用于蒙版上。
关于3月14日《玩转图形》获奖名单,及两名安慰奖
请点击菜单中的平面设计——送书获奖查看(如图所示)
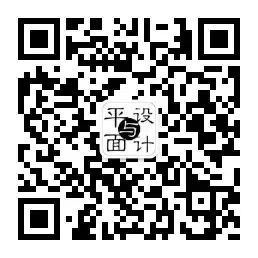
平面设计书集
logo|包装|视觉|字体
Read
延伸阅读
公众号ID
lgkugd
如果你喜欢我的文章
请长按识别二维码关注我吧^^
文章为用户上传,仅供非商业浏览。发布者:Lomu,转转请注明出处: https://www.daogebangong.com/articles/detail/Font%20PS%20Tutorial%20Make%20Watercolor%20Text%20Effect.html

 支付宝扫一扫
支付宝扫一扫 
评论列表(196条)
测试