大家好,今天,小编为大家讲解一个十分简单且不起眼的小技巧。
这个技巧哪怕是初步接触PPT的人也会。
就是那个你往常将别人右下角水印去掉的技巧——裁剪。
但是,请不要小看这个技巧!!!
这个技巧运用得当的话,可是能让你的PPT颜值直线上升的!
接下来,我们进入正题吧!
一、让你的图变得多元化
从一张高清大图中,可以裁剪出不同的区域,而且一张图中元素变化越多,提取的角度也就更多,风格也会更多变,应用的领域也会更广泛。
比如下面这张图:

这张图本身质量就很不错,不论是做封面还是转场,或者做全图型,都很适用。
但这张图只有这一种使用方式呢?
当然不是!
比如,可以随便裁剪出几个部分。
然后,任何一小块都可以做一张PPT出来——




于是,你可以霸气地向这个世界宣告:「给我一张图,我能做出一套PPT!!!」
当然了,这需要「母图」足够高清才行,另外你心中也要有谱,你知道自己要什么,这样才能从一张大图中看到多种可能性,这是长期积累形成的直觉。
二、竖版图片的有效运用
明白了这一点,PPT中使用「竖版图片」也有救了。
因为PPT是横版的,竖版图片放在图中后,就留下大量空白。
比如,这一个篮球——

如果按照原尺寸大小,做成PPT基本是这个样子的:
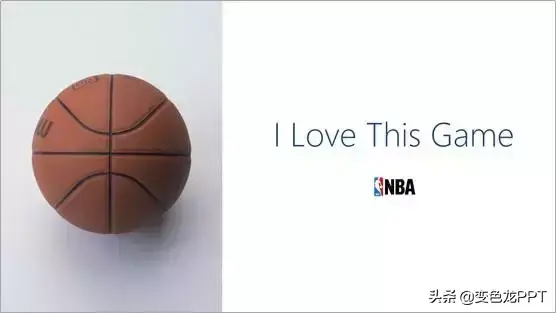
额,总觉得逼格差很多啊……
最省事的办法,盘……啊呸,裁它!

然后就可以做成这个样子……

矮油,不错哦~
档次上升了很多!
那这次要不再试试把中间区域裁剪出来?
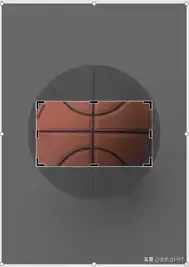
然后加一层半透明的色块做蒙版——
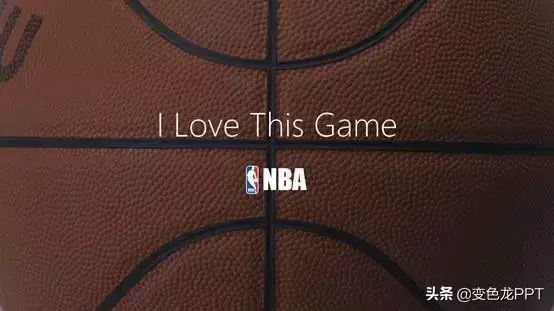
瞧,是不是很简单?
三、主次的区分
很多时候,如果没有明确的目标,那么是做不出什么好的作品的。因为,这样没有一个明确的点,观看者的实现是游离的,没有一个固定的位置。
比如这张PPT——

直接使用完整图片,中规中矩,但细节太完整,这么多硬币,这么可爱的小猪储蓄罐,反而分散注意力。甚至是可以说,我肯定你第一眼看见这张图的那一瞬间先发现是这只小猪!当然,财迷的说先发现硬币我也无话可说╮(╯3╰)╭
所以,想要让观看者集中注意力在我们想要的地方,干脆直接利用「裁剪」截取一小部分:

然后置入幻灯片,居中——
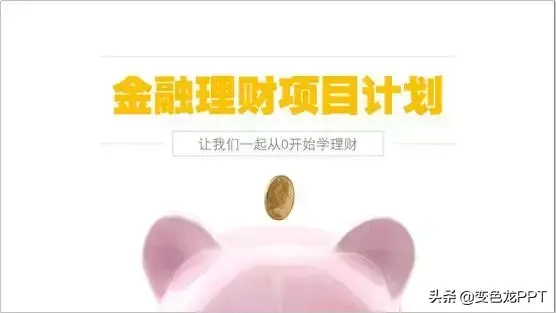
是不是马上不一样了?!
所以,就像某些人说的那样:没有不好用的技巧,只有不会运用的人!
今天的分享就到这里了,
如果觉得对你有所帮助的话,记得点赞、转发哦~
拜了个拜~~~
文章为用户上传,仅供非商业浏览。发布者:Lomu,转转请注明出处: https://www.daogebangong.com/articles/detail/Dry%20goods%20sharingthese%20three%20tricks%20of%20cutting%20PPT%20so%20that%20you%20no%20longer%20have%20to%20worry%20about%20no%20picture%20source.html

 支付宝扫一扫
支付宝扫一扫 
评论列表(196条)
测试