
近期潘老师在国外设计网站上看到一组特别炫酷的字体心血来潮,就跟着做了一遍,法很简单,但是效果很酷炫,赶紧一起get起来吧~
教程内所使用的素材,请到后台回复【油漆字体】即可获得下载链接


 >视频教程
>视频教程
建议wifi下观看,土豪随意,视频时长10mins左右

 >图文教程
>图文教程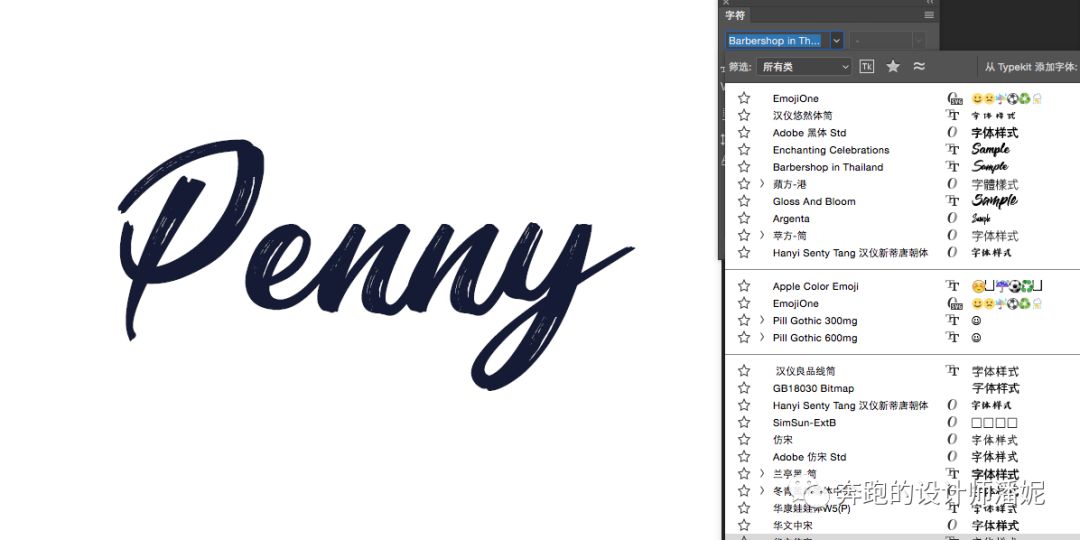
1、选择一个合适的英文字体,
这里我选择的是:BarbershopinThailand.ttf,
想要其他精美字体,请移步到我之前写的文章:【手写英文字体】里,
或者直接在后台回复【手写英文字体】即可

2、选择一个炫酷的图片,并剪切到文字里去:
需要其他的图片素材,请到后台回复【油漆字体】即可获得下载链接

3、将背景调成深色调(尽量不要纯黑色,用字体主色调—蓝的深部,整体看着会更加和谐),并在周围加上一些装饰(圆方三角浪线等)
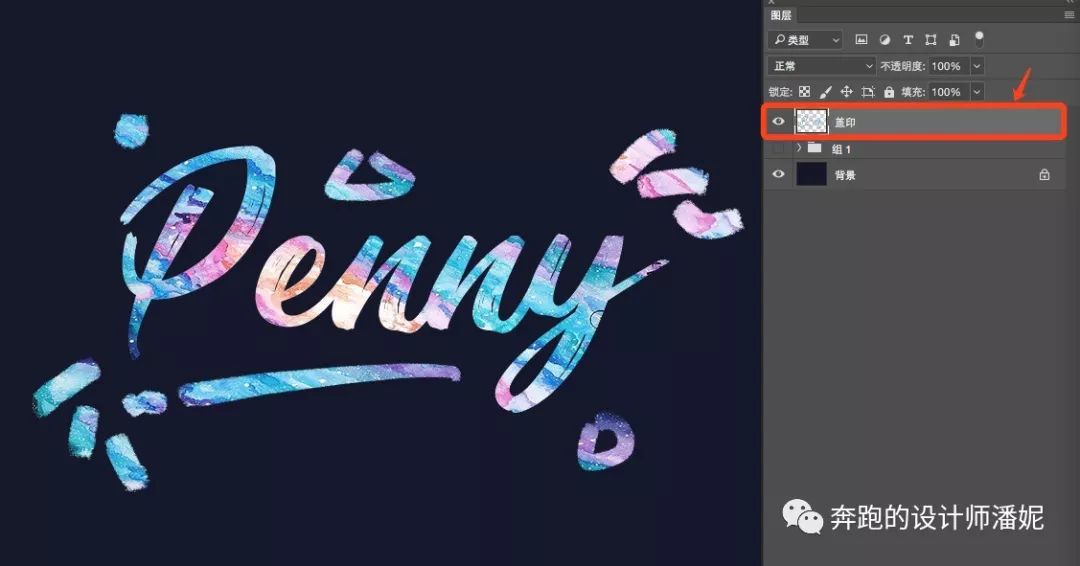
4、除了背景图层,将其他的图层盖印,并隐藏其他图层,在盖印的图层上,选择:滤镜>液化
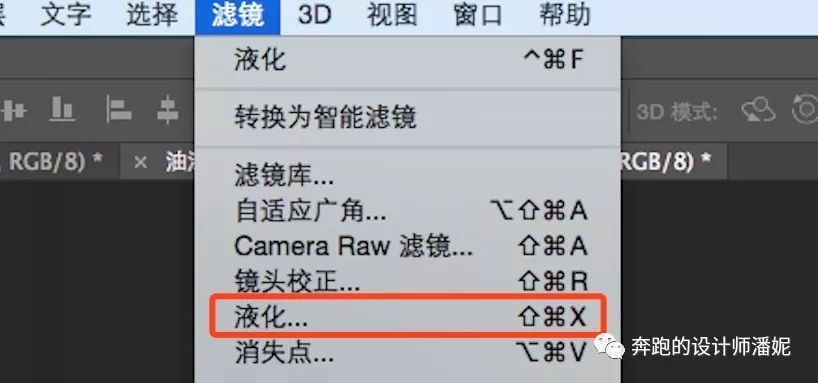
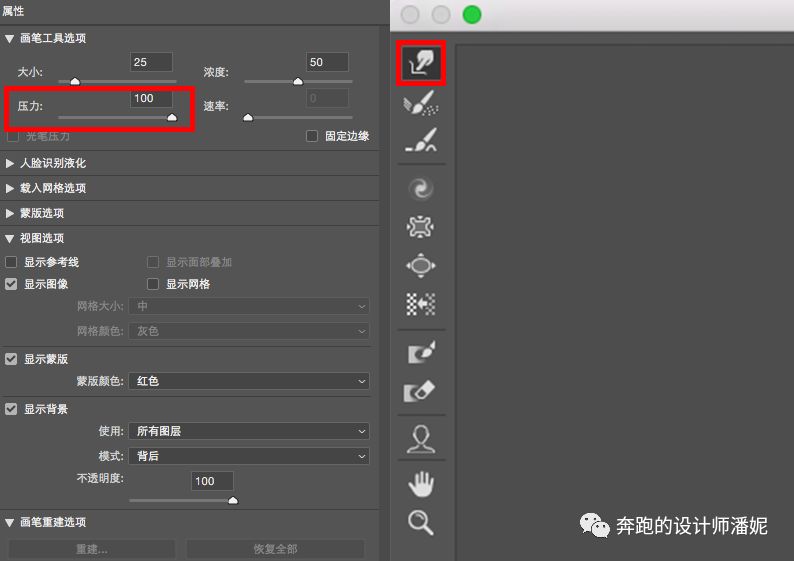
5、在液化窗口里,选择向前变形工具(默认的第一个),然后将笔触调整到跟笔画粗细相当的大小,顺着笔画的方向,涂抹一遍即可:
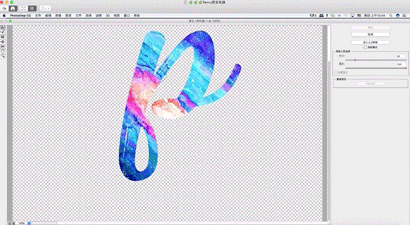

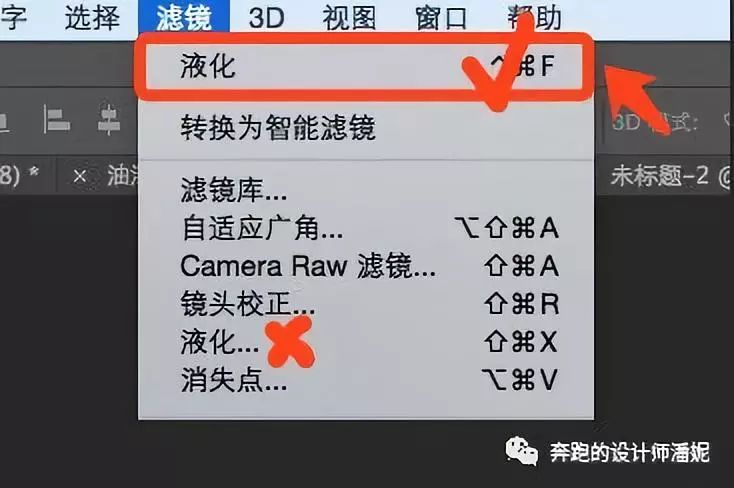
6、将所有的笔画涂抹一遍后(切记,只需要涂抹一遍),在液化窗口点击确定,并点滤镜>液化效果(最近使用的滤镜,不是下面的),按三四次即可,

7、并且在某一些笔画的末尾处,往下拖拉,让液态的效果更佳明显,注意液体往下流的规律:结束的地方呈现球状,中间要变细
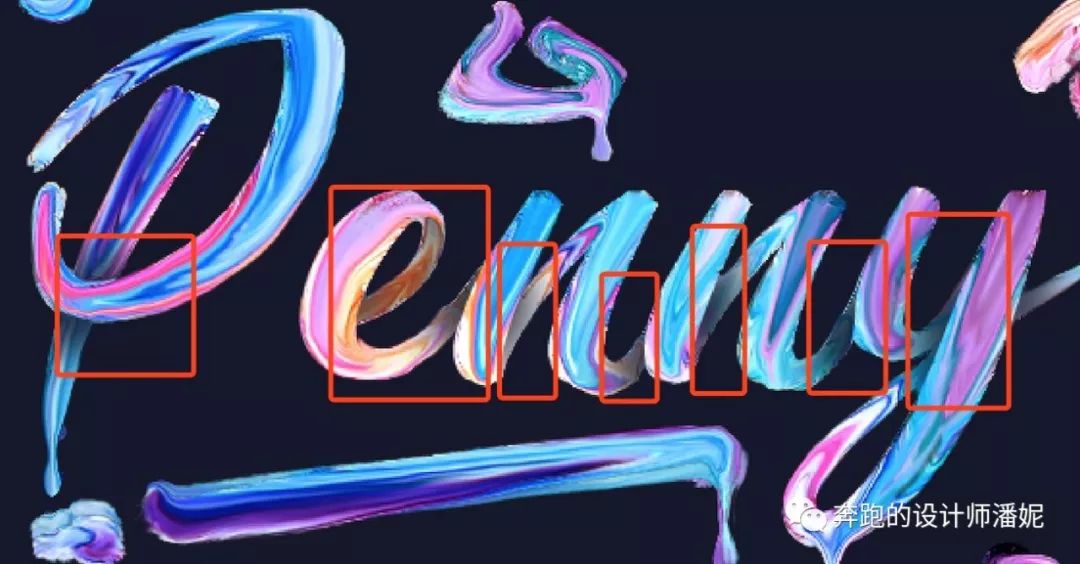
8、新建一个空图层并剪切到字母图层上,在笔画接触的地方,用套索选区添加选区,并用画笔工具画上投影:


9、画一个矩形边框,并结合蒙版工具,做出前后遮挡的效果,注意也要加上投影:
 酱酱~就完成啦~是不是很简单~~~赶紧get起来吧~
酱酱~就完成啦~是不是很简单~~~赶紧get起来吧~
需要里面的图片素材,请到后台回复【油漆字体】即可获得下载链接,需要字体素材,请点击往期文章:【手写英文字体】

 >其他作品赏析
>其他作品赏析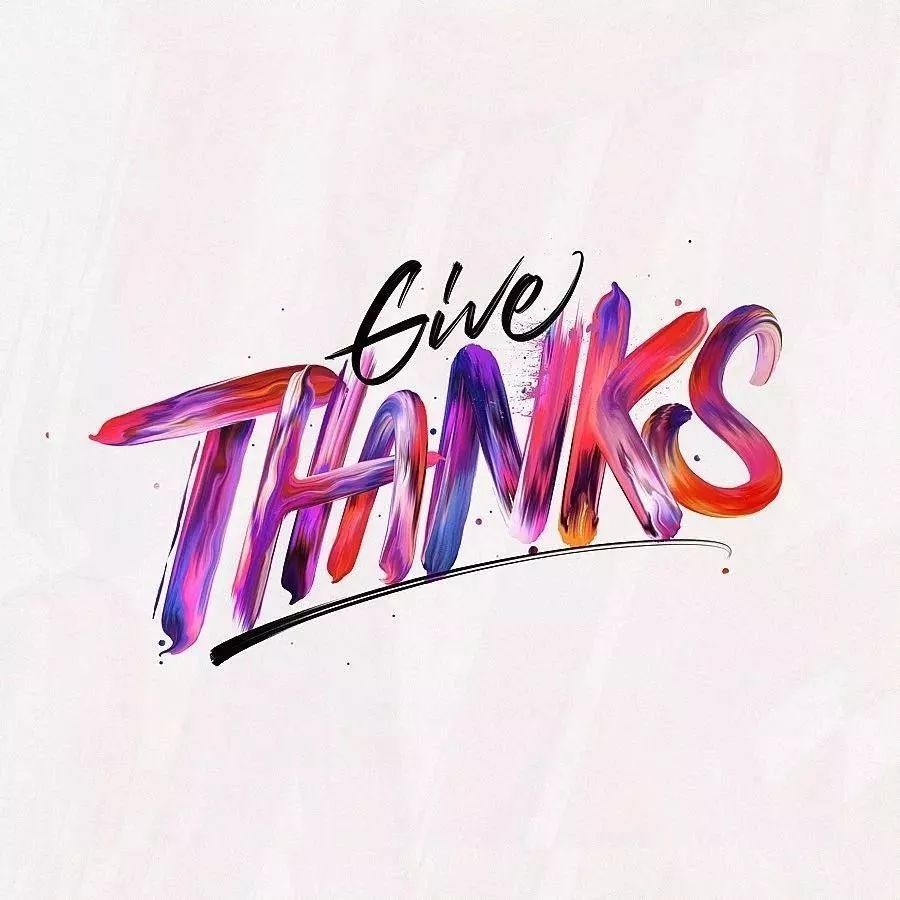
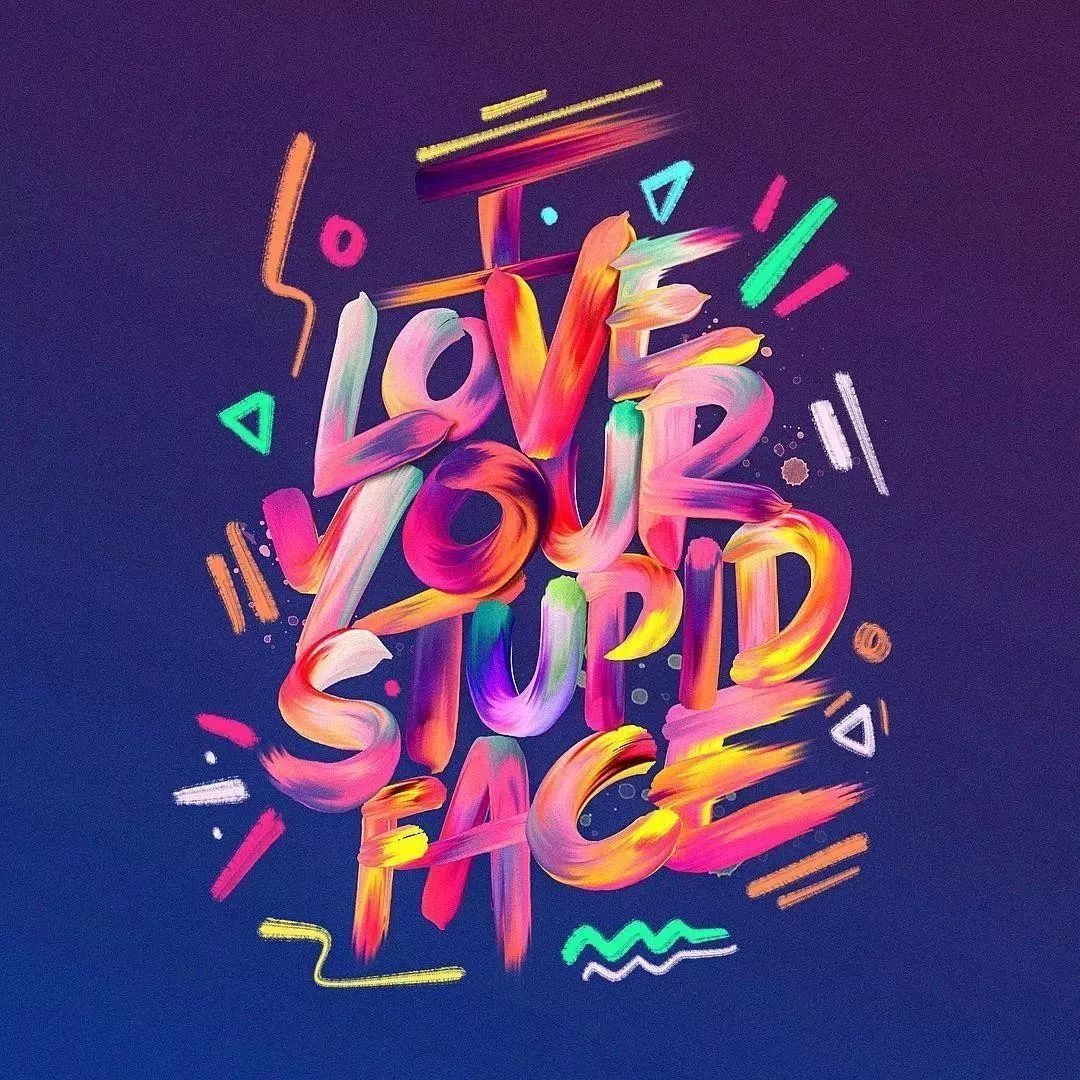

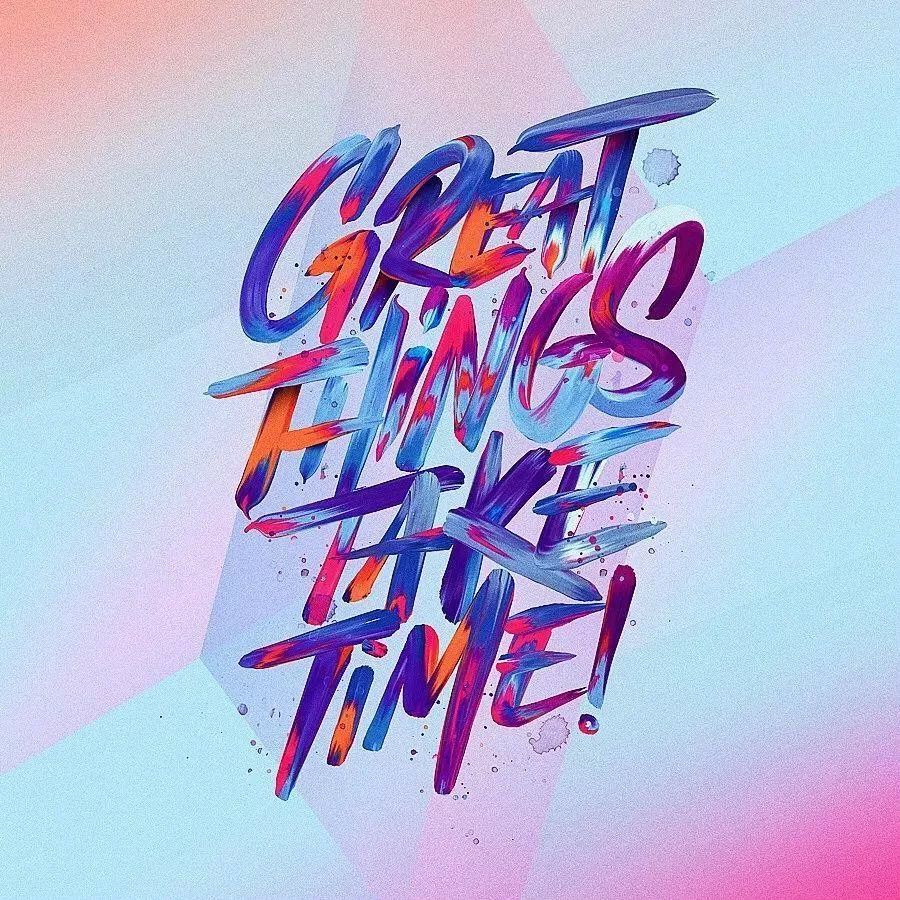
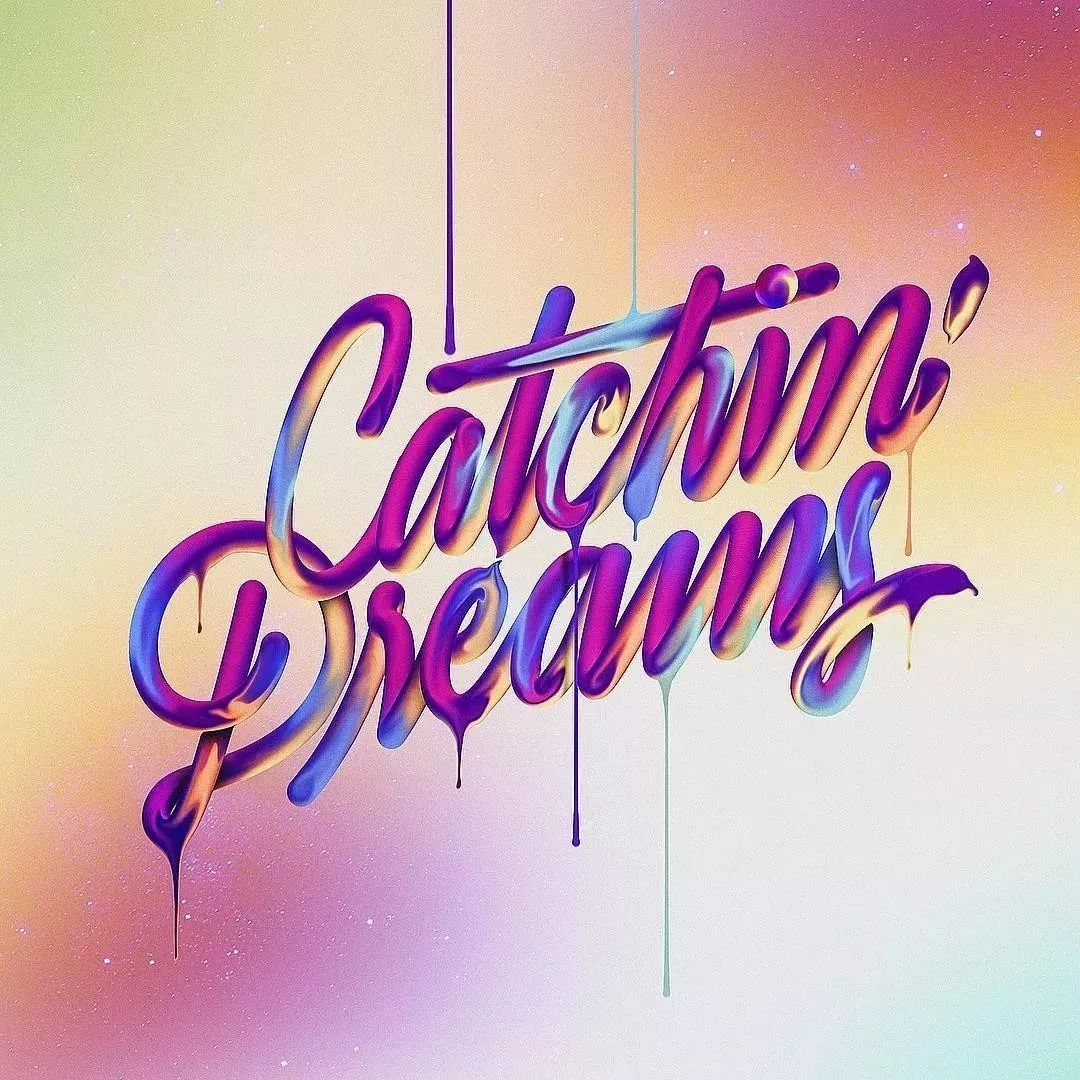




除了用于字体效果以外,这种方法在很多抽象图形的制作中同样十分有效。
大家不妨试试~
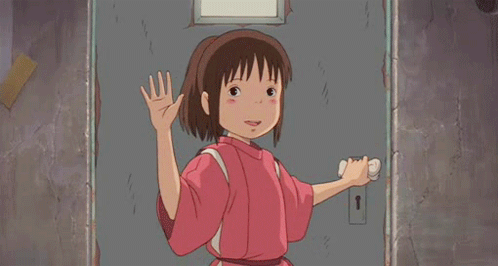
下期见~
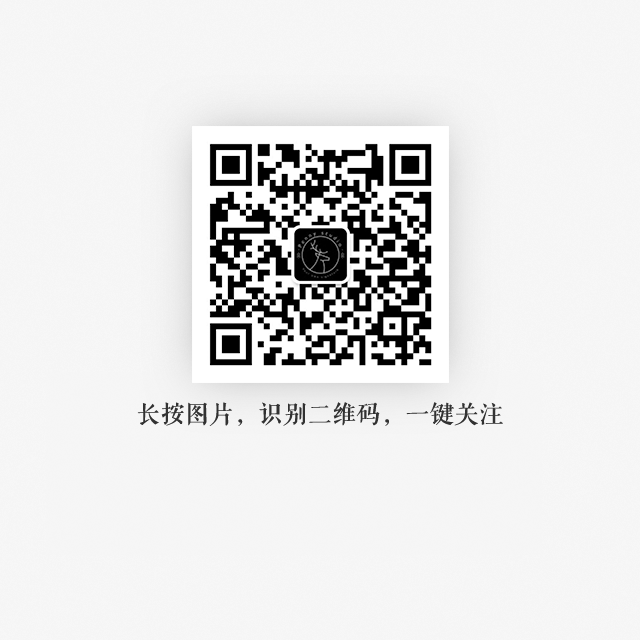
文章为用户上传,仅供非商业浏览。发布者:Lomu,转转请注明出处: https://www.daogebangong.com/articles/detail/Cool%20Paint%20Font%20TutorialWhat%20Liquify%20can%20also%20be%20used%20for%20font%20design.html

 支付宝扫一扫
支付宝扫一扫 
评论列表(196条)
测试