正所谓磨刀不误砍柴工,为了提高效率,软件进行基础设置是非常有必要的!
01.撤回次数
选中菜单栏里的文件—选项(最下面一个)—高级—设置次数—确认
最多可取消操作数默认是20次,最多可以修改到150次,可以根据自己的需要进行次数的调整。
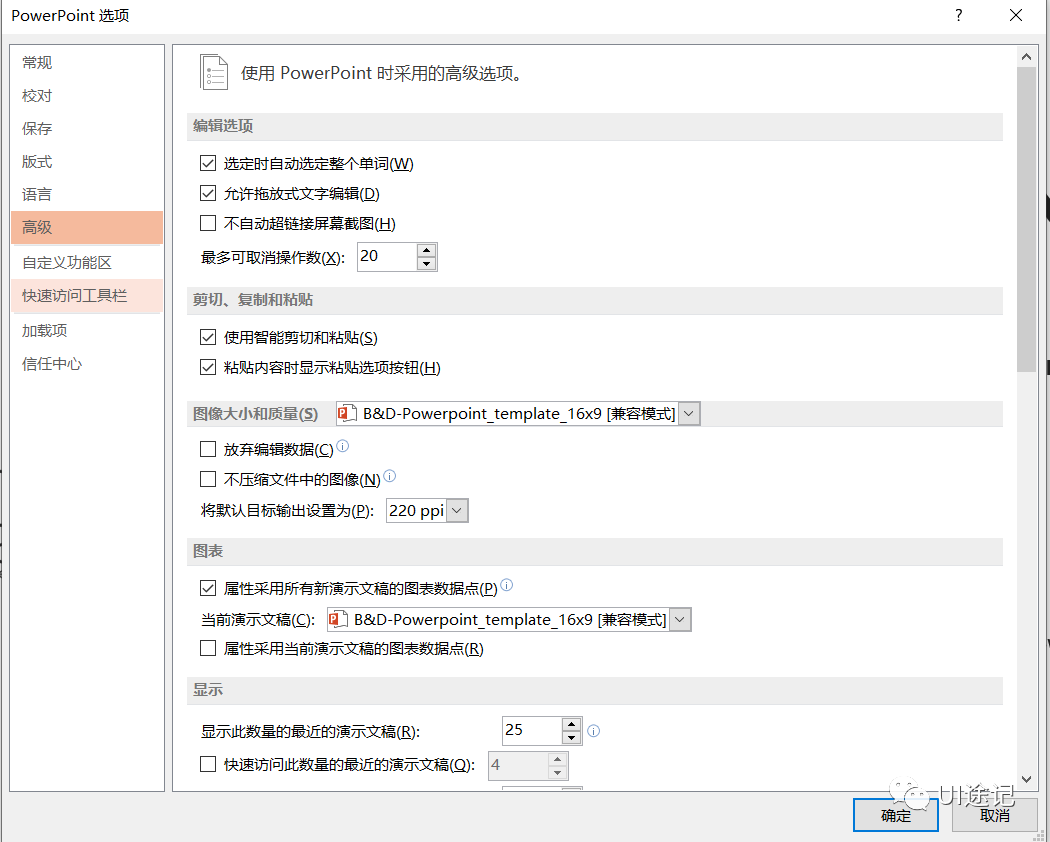
02.自动保存
选中菜单栏里的文件—选项—保存—设置时间—确认
默认的自动保存时间为10分钟,自动保存是为了应对突发情况,例如电脑突然关机,软件崩溃,来不及保存的情况。可以将时间设置短一点,例如5分钟。文件位置复制之后可打开文件粘贴查找。

03.取消图片压缩
选中菜单栏里的文件—选项—高级—勾选不压缩文件中的图片—确认
将右边的进度条往下拖可以看到这个选项,ppt本身会默认压缩里面的图片大小,造成图片的失真。为了不损失图片质量,一定要勾选不压缩文件中的图像。
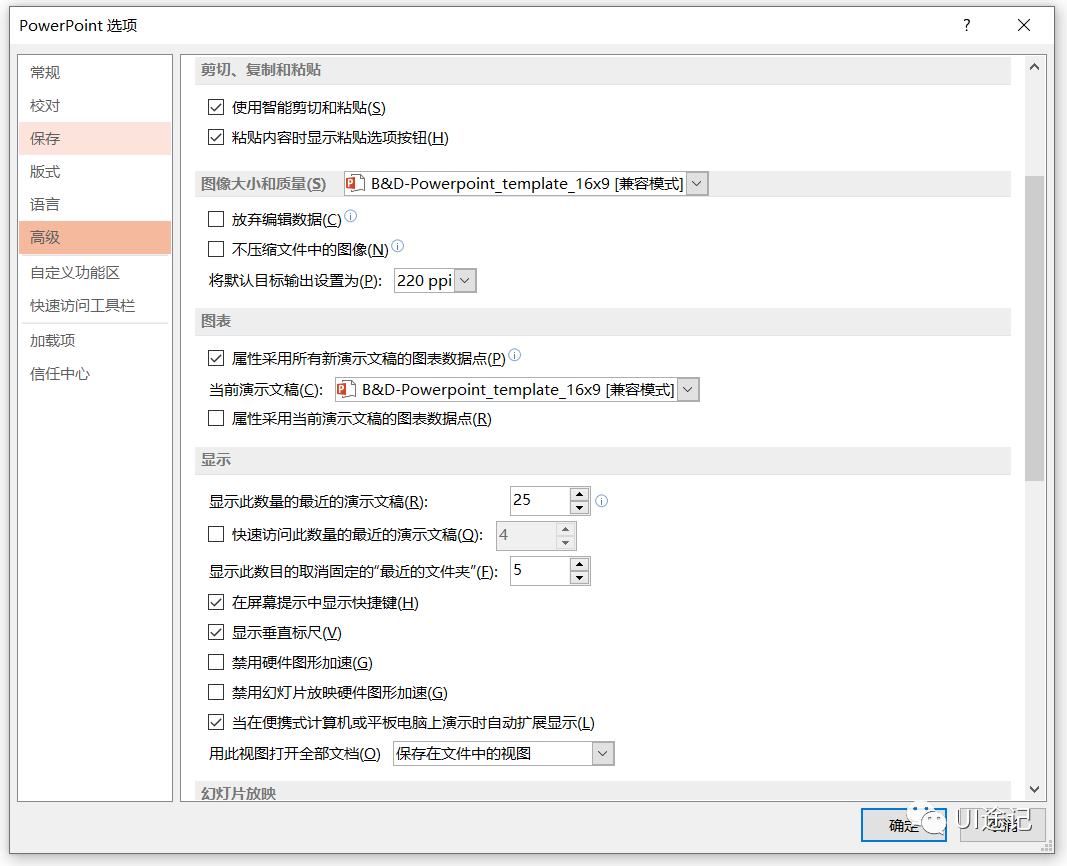
04.字体嵌入
选中菜单栏里的文件—选项—保存—勾选将字体嵌入文件—确认
设置之后,你的ppt里面选择任何字体都可以在其它电脑完美呈现,不会出现字体缺失的情况。
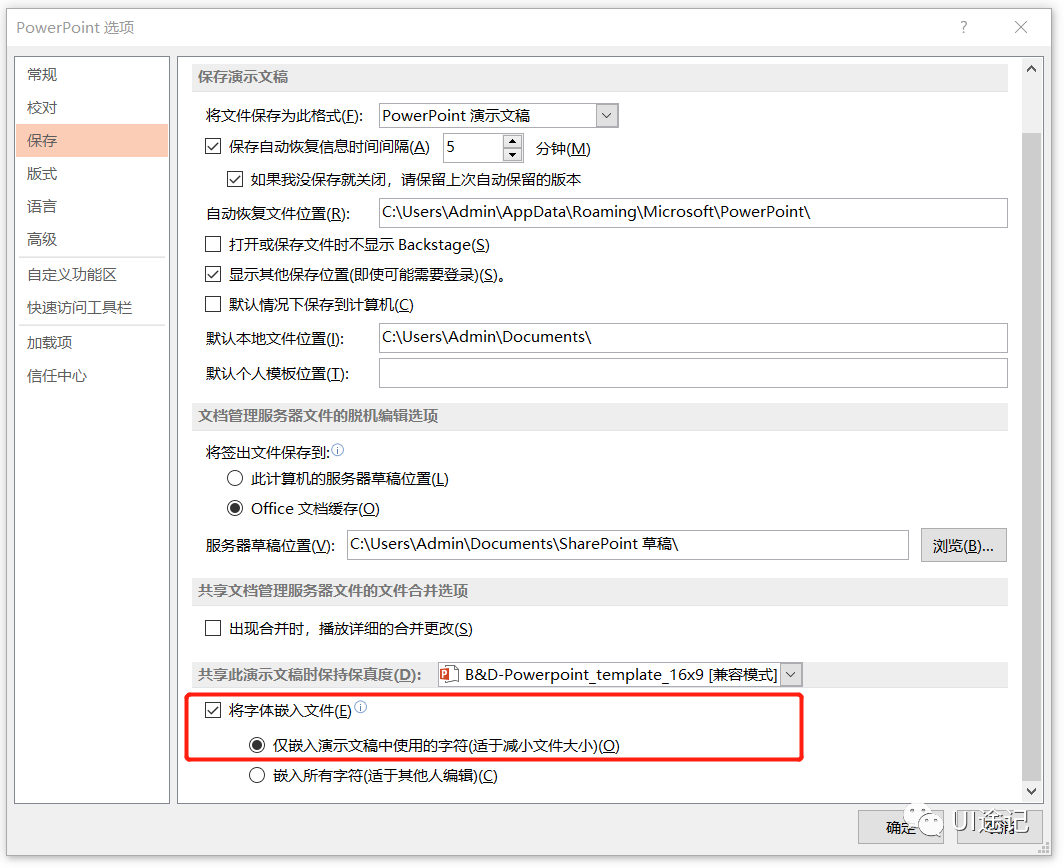
05.多格式导出
选中菜单栏里的文件—导出—PDF
一般来说导出其他格式,选择pdf较多,pdf打开更加方便,不受硬件的限制,传播方便,可手机也可电脑打开。如果需要压缩保存的时候可勾选最小文件大小。
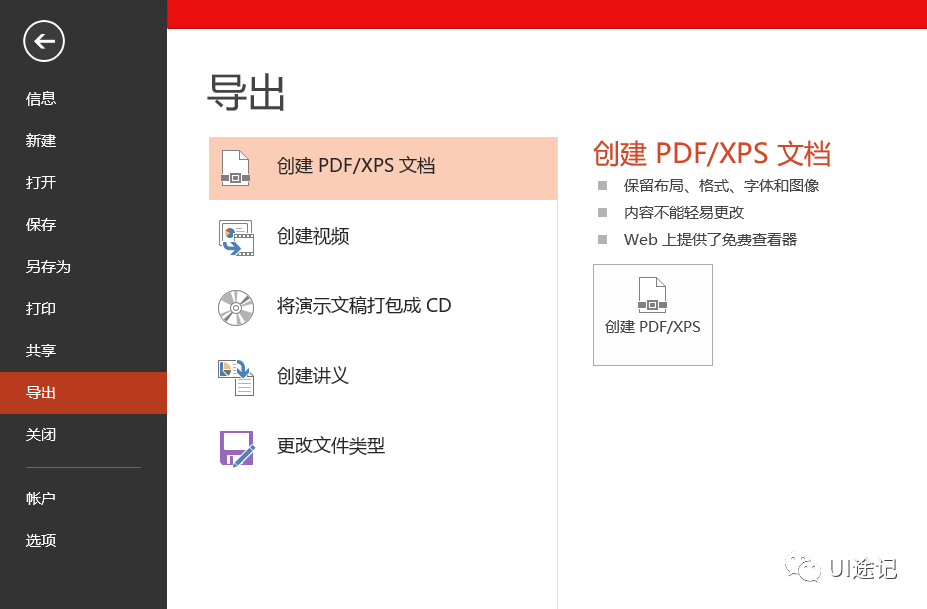
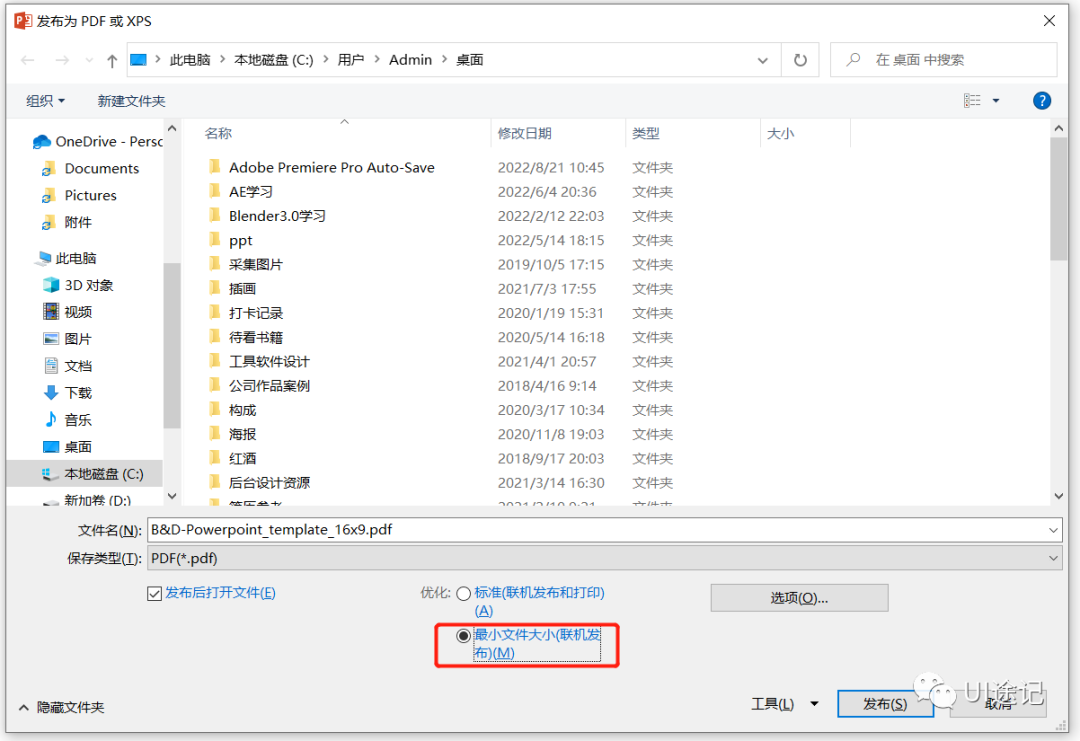
选中菜单栏里的文件—导出—更改文件类型—png/jpg(当前/所有幻灯片)
可以把里面的幻灯片页面转换成单张的图片,适用于部分页面的展示
还可改成图片ppt,即每一页ppt都为一张图片,不能修改ppt内容(选框上一项)。
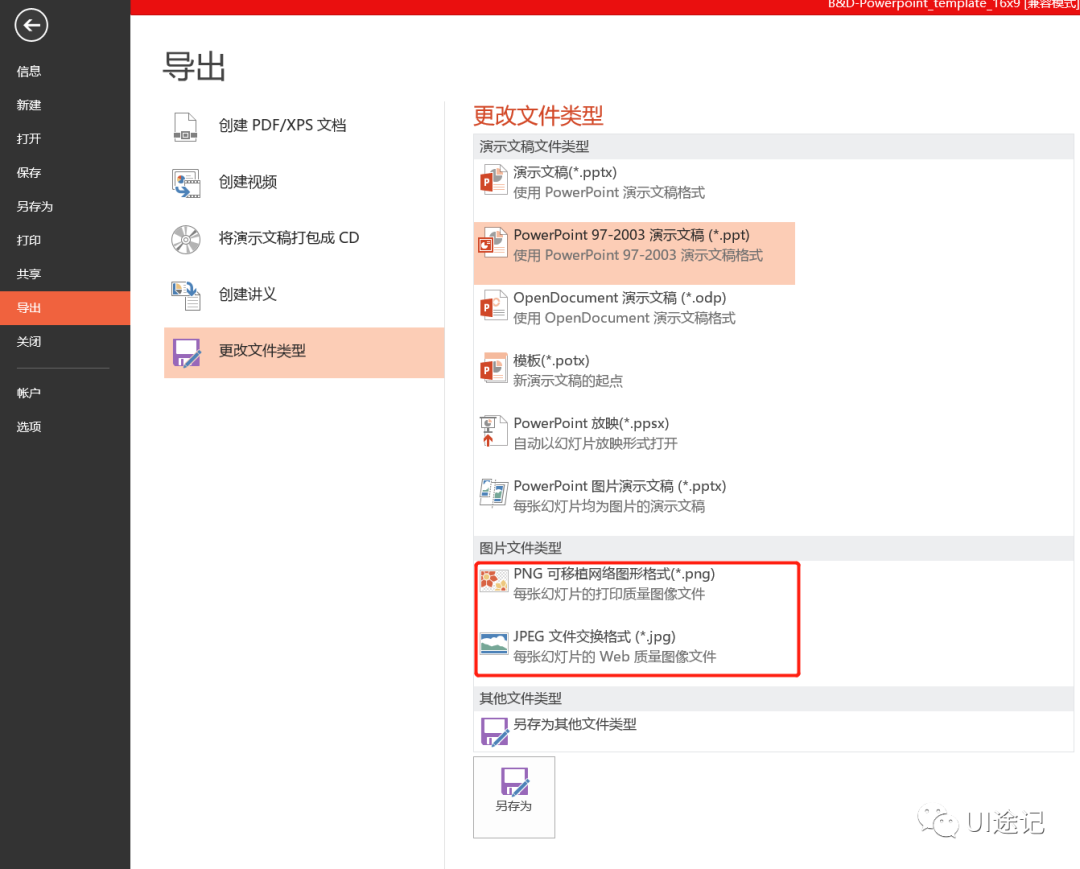
选中菜单栏里的文件—导出—创建视频—选择演示文稿质量(需要文件小可选低质量)—设置每页播放时长
将所有幻灯片选中,菜单栏选中切换—选择切换效果/随机—设置持续时间,设置后再导出视频,即可得到一个动画型的ppt
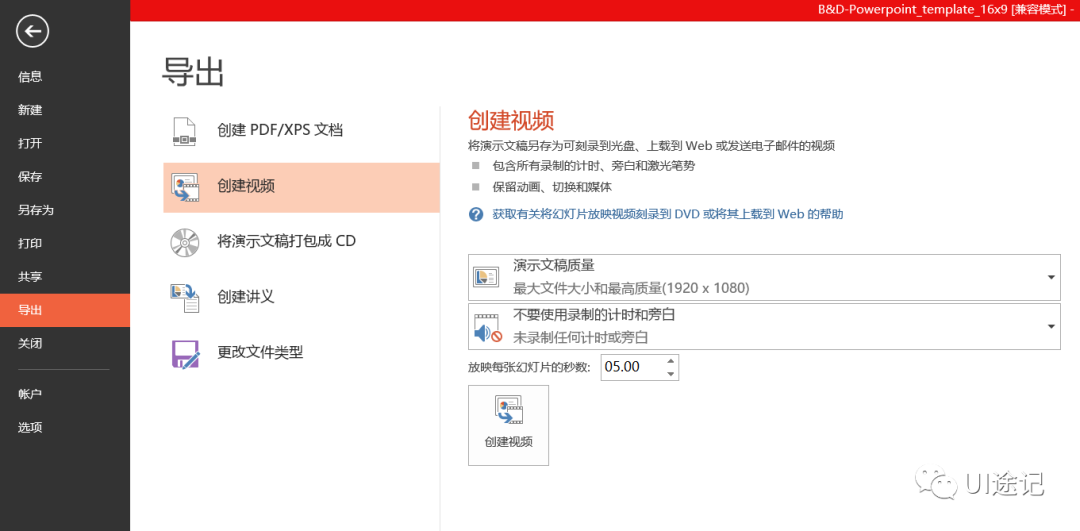
06.参考线
选中菜单栏里的视图—勾选标尺、网格线、参考线
即可出现网格线,用于内容对齐,对于横跨页面的参考线,将鼠标放上去出现上下两个箭头的时候,按住ctrl键即可复制参考线,或者右键添加删除
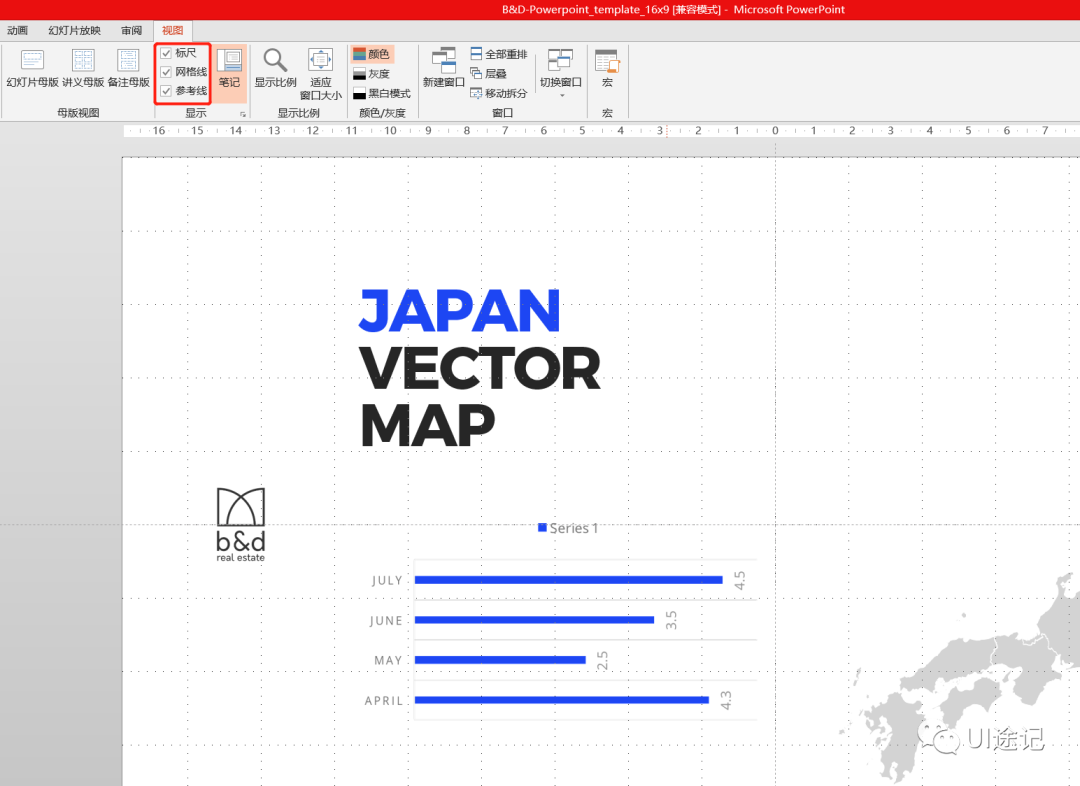
07.默认字体
选中菜单栏里的设计—变体区域的更多—字体—自定义字体—选择合适的中英文字体
避免了每次选择字体的繁琐过程,使得整个ppt显得更加统一专业
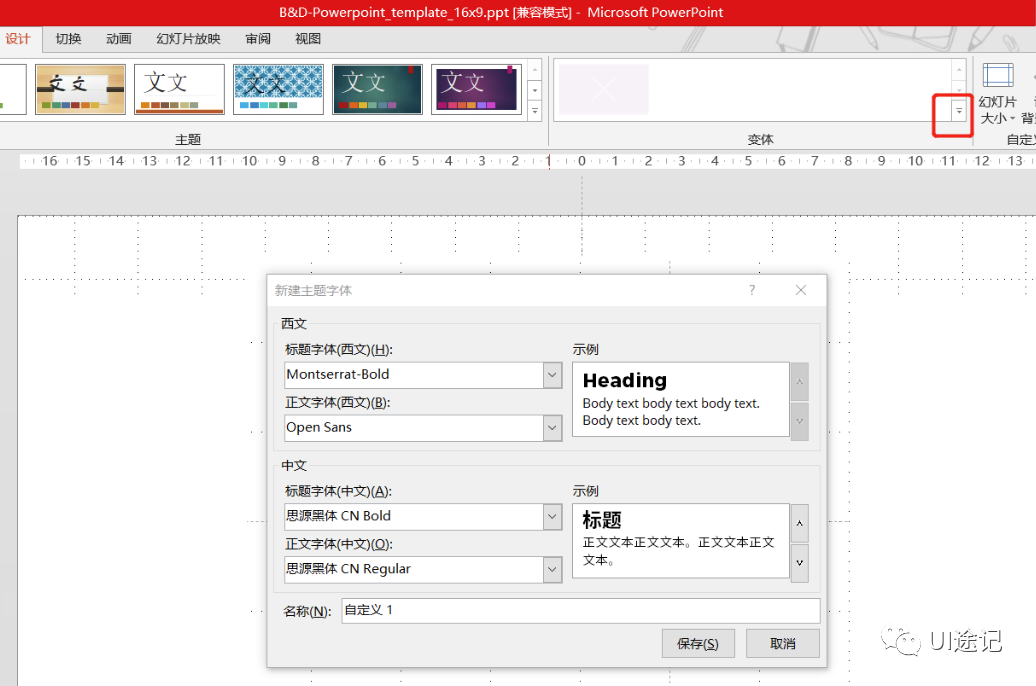
08.幻灯片母版
选中菜单栏里的视图—幻灯片母版—对母版的内容进行修改或删除
设置完成之后关闭母版视图即可回到原来的页面,新建幻灯片则为修改之后的母版幻灯片
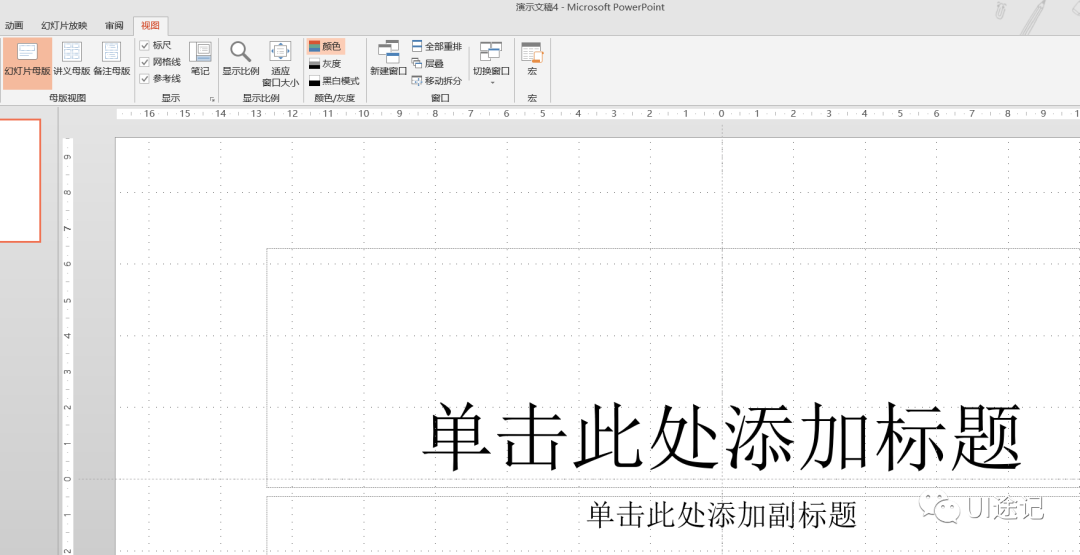
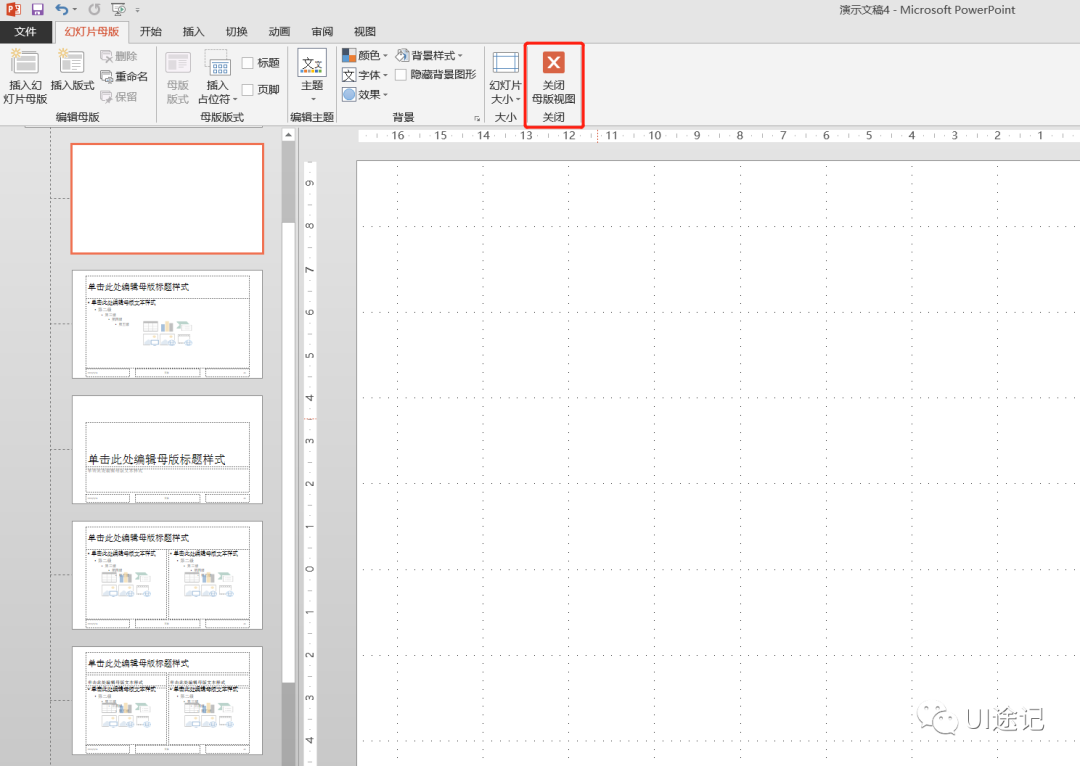
文章为用户上传,仅供非商业浏览。发布者:Lomu,转转请注明出处: https://www.daogebangong.com/articles/detail/8%20basic%20settings%20that%20PPT%20must%20learn%20office%20version.html

 支付宝扫一扫
支付宝扫一扫 
评论列表(196条)
测试